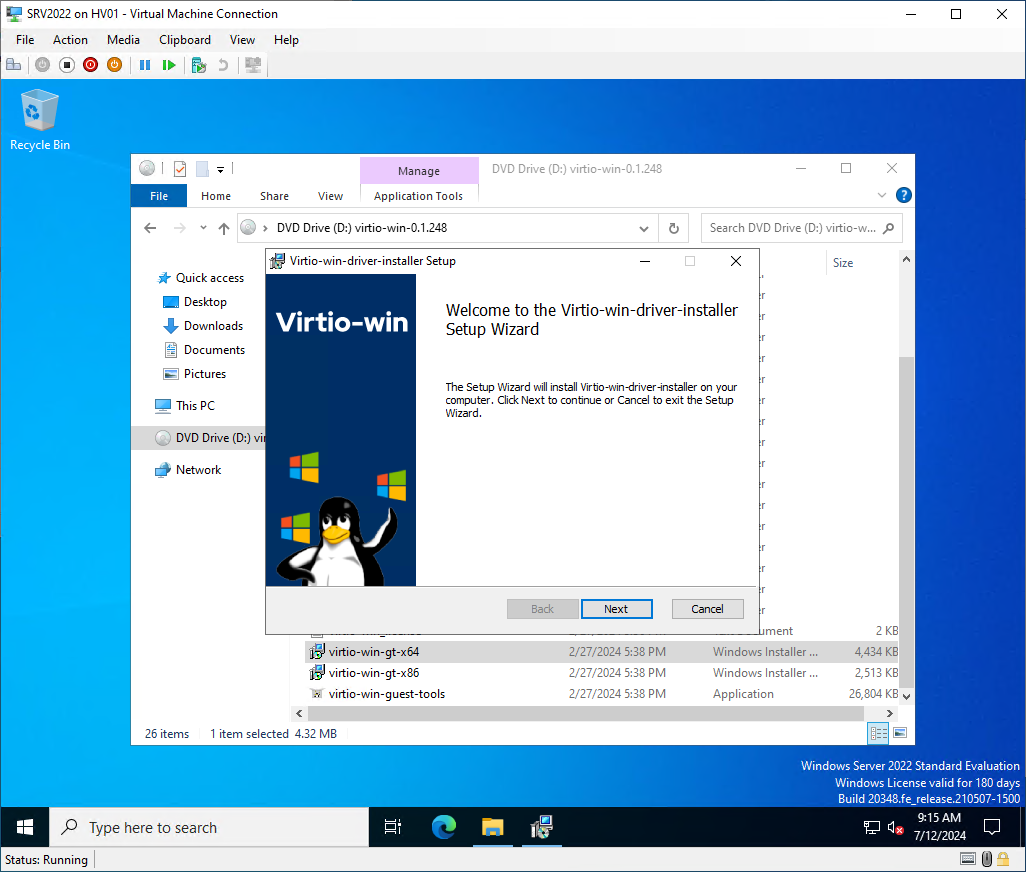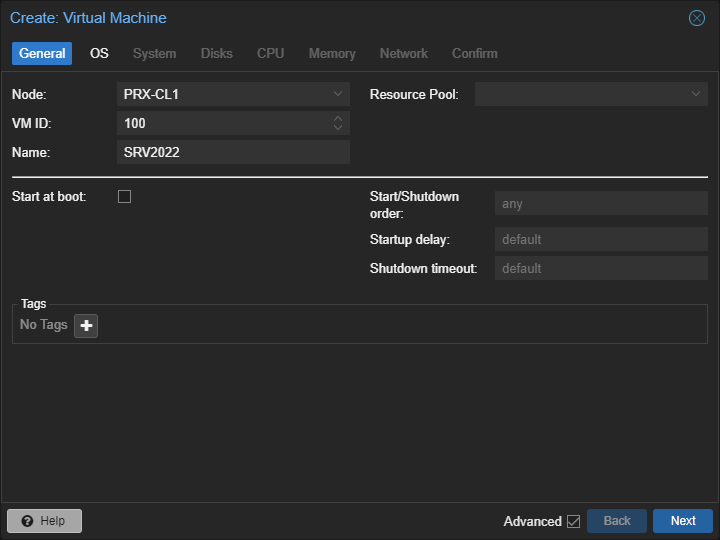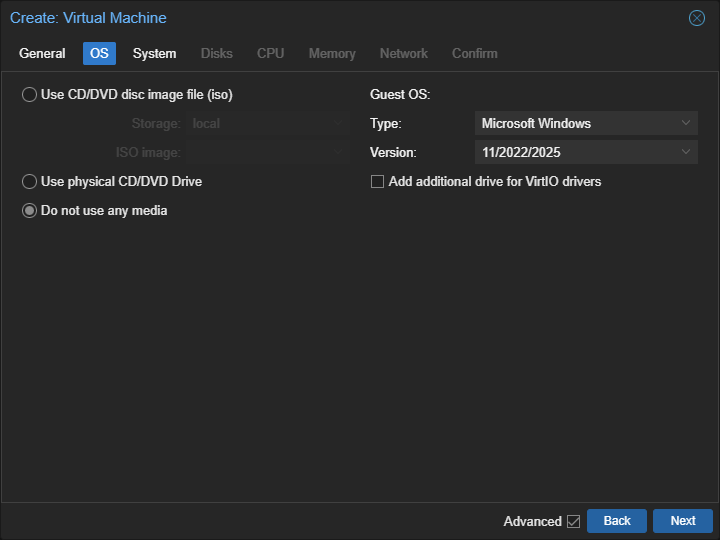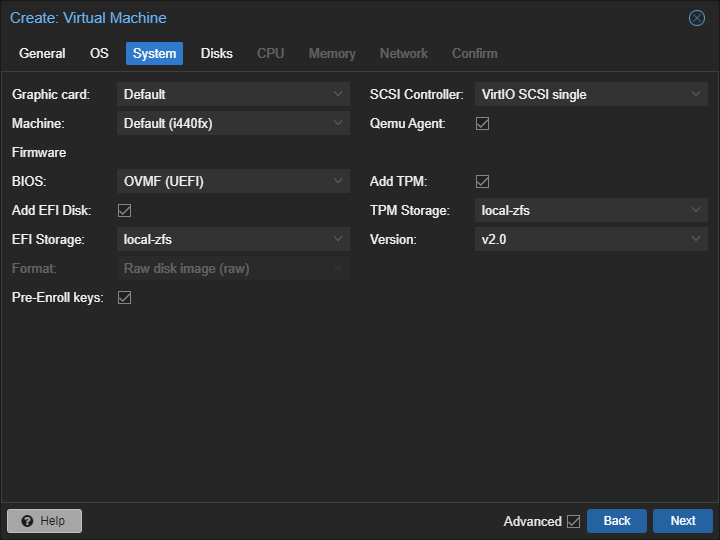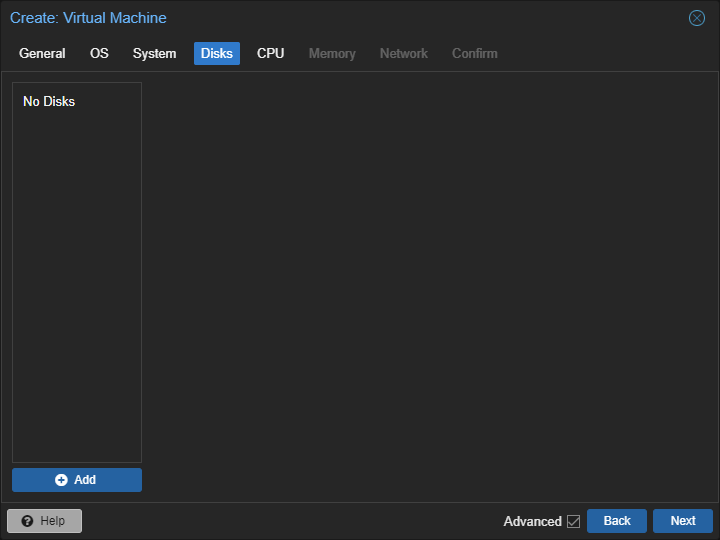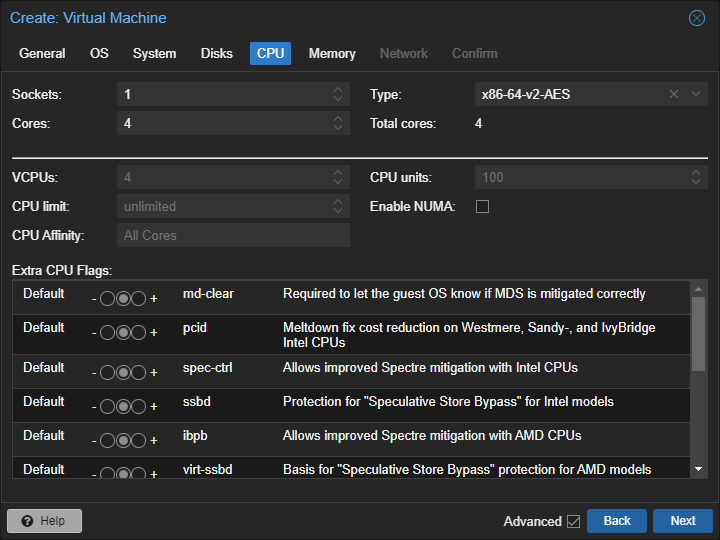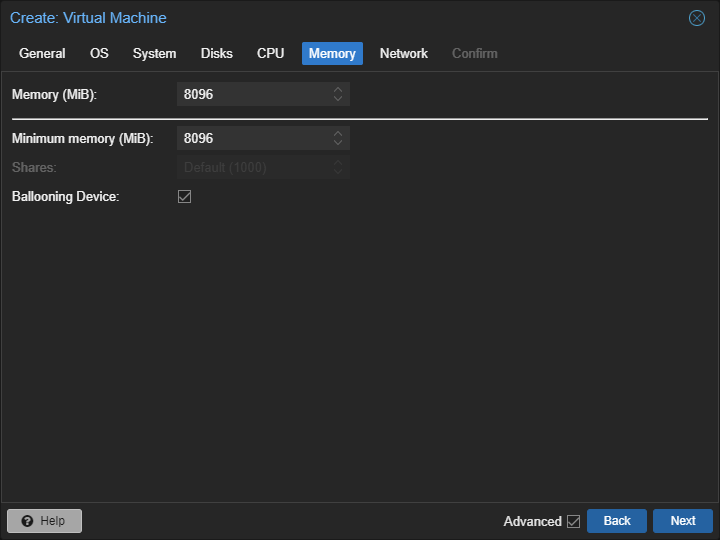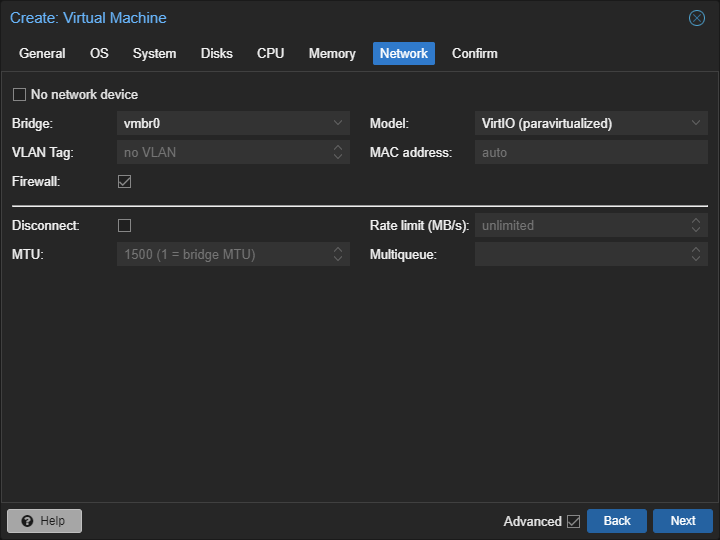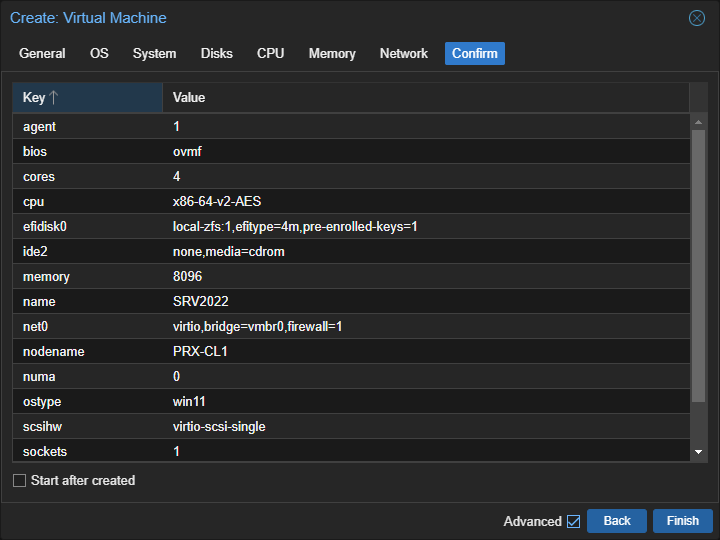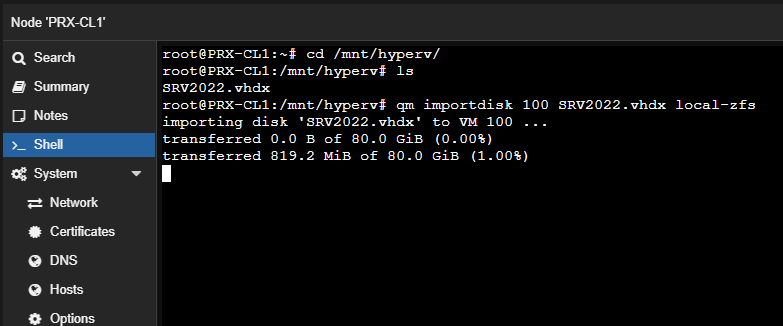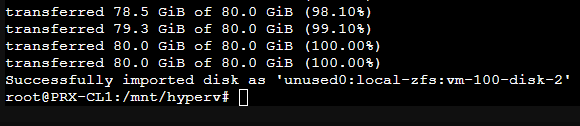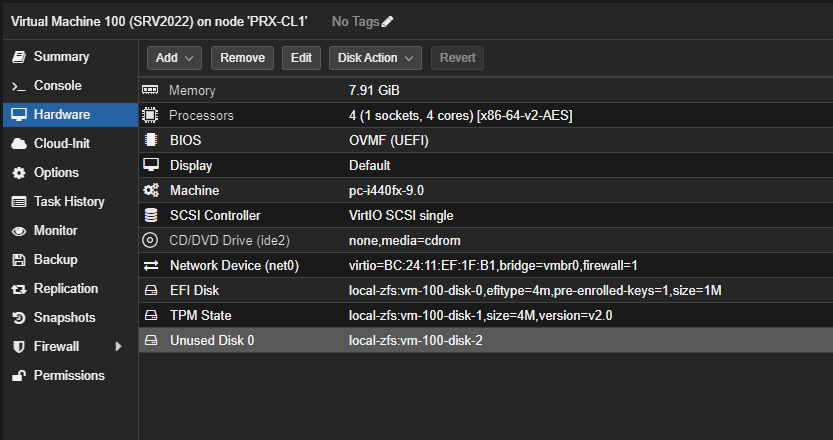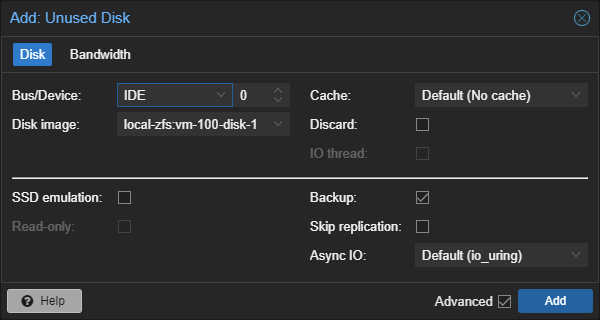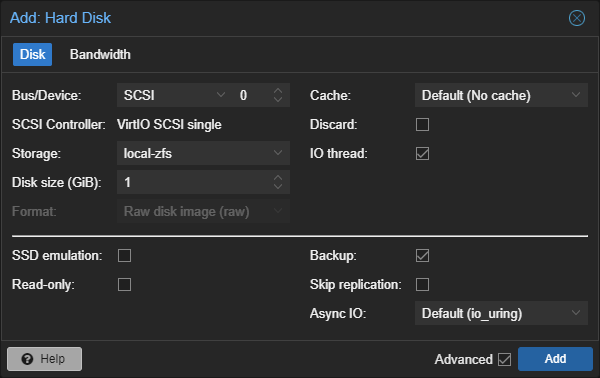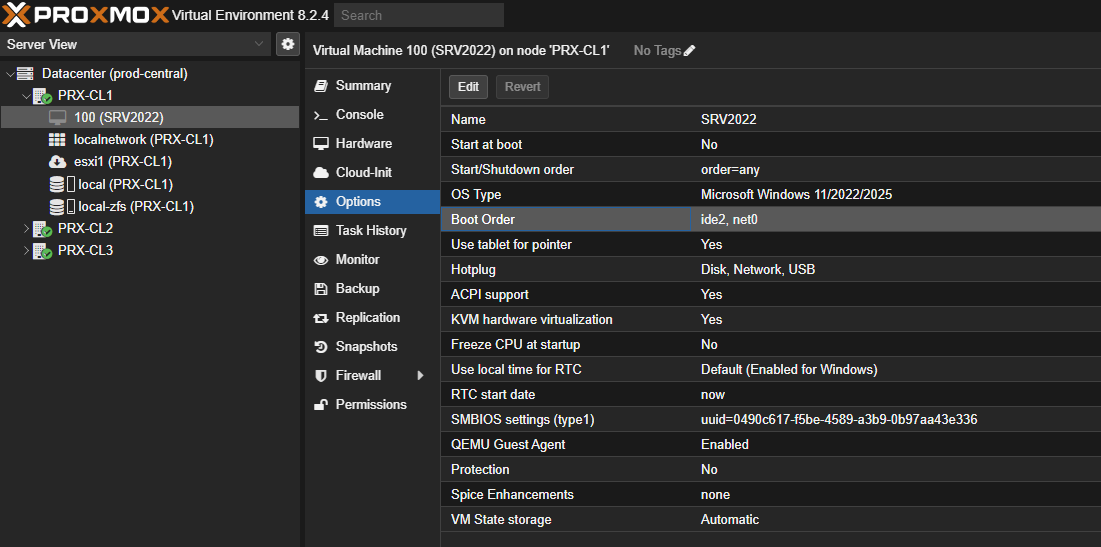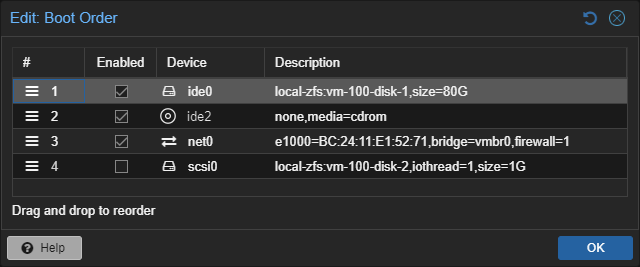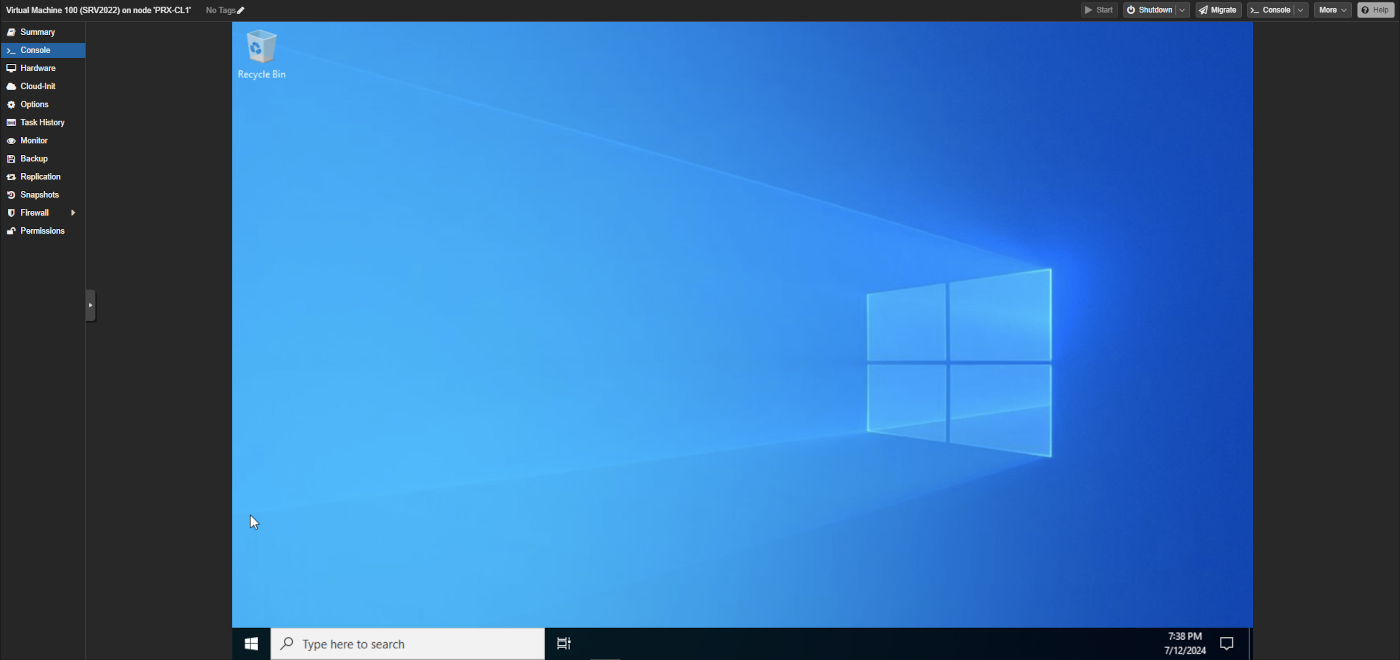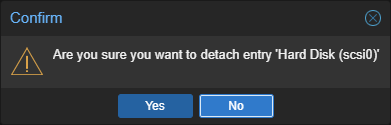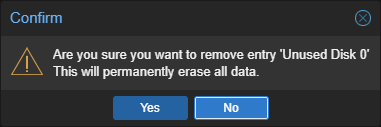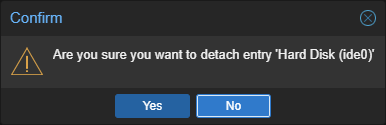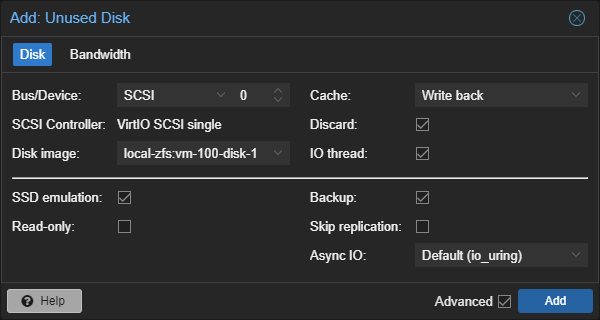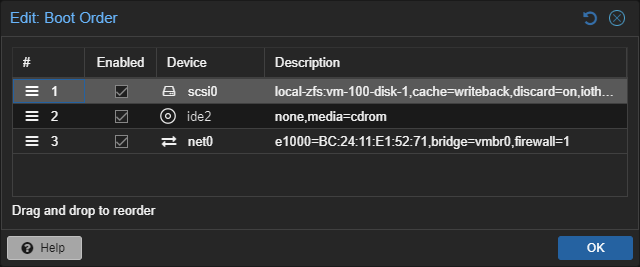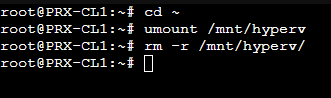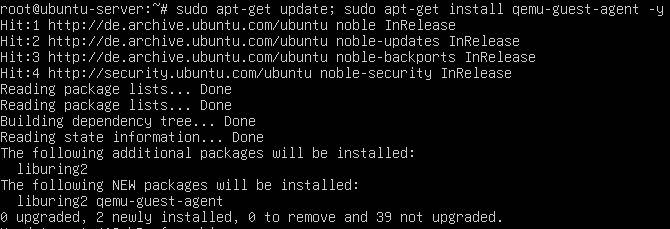Introduction
In this guide you will learn how to migrate your Linux and Windows VMs from Hyper-V to Proxmox VE.
For this migration you'll need to turn off your VMs.
Preparing Hyper-V
Inside Hyper-V we want to create a new network share, so we can mount it directly to our Proxmox VE server.
First log-in to your Hyper-V server as Administrator and locate your Virtual Disks folder.
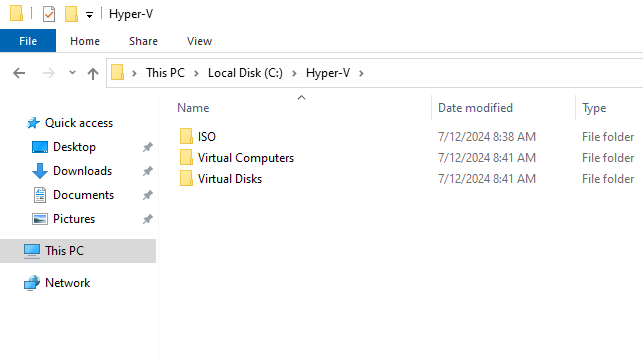
Then right click your Virtual Disks folder, and hit Properties.
Switch to the Sharing tab:
Now click on Advanced Sharing:
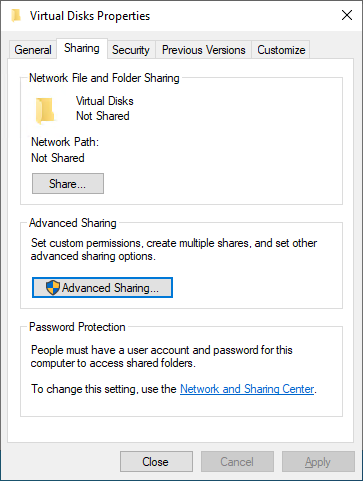
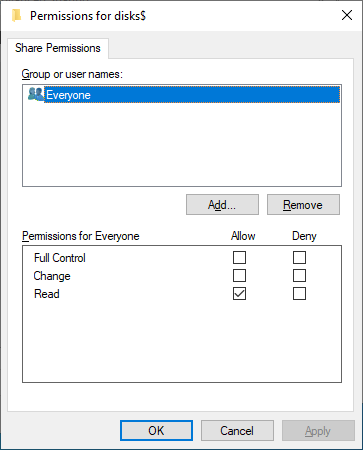
By default it will look this, remove the everyone permission, and add one for your Administrator like this:
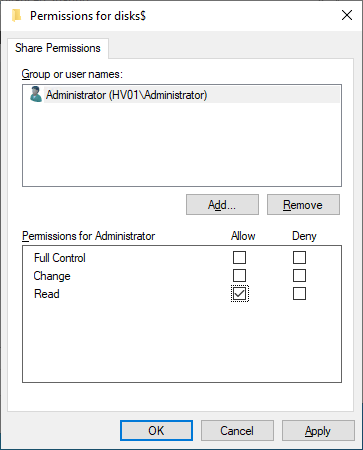
Click OK until you've confirmed all windows related to the folder.
We can now move over to the Proxmox Server.