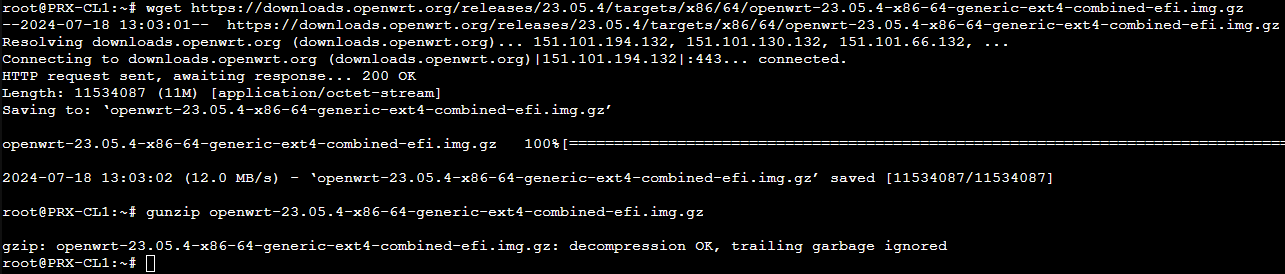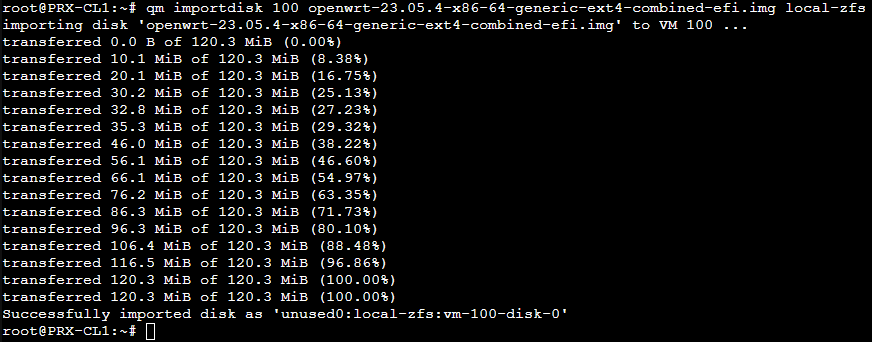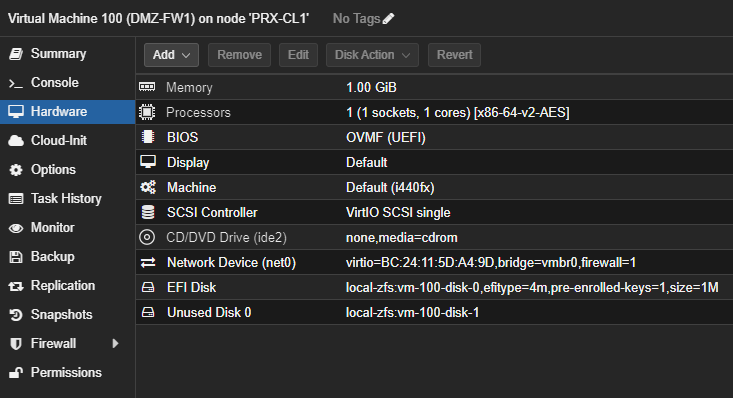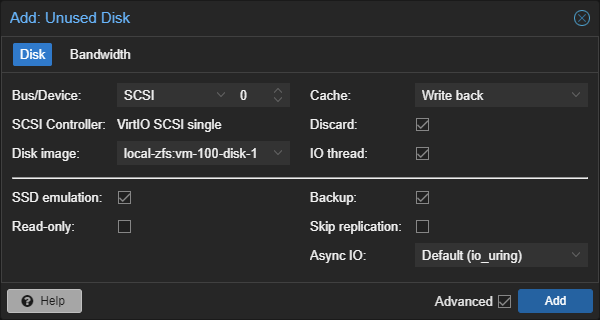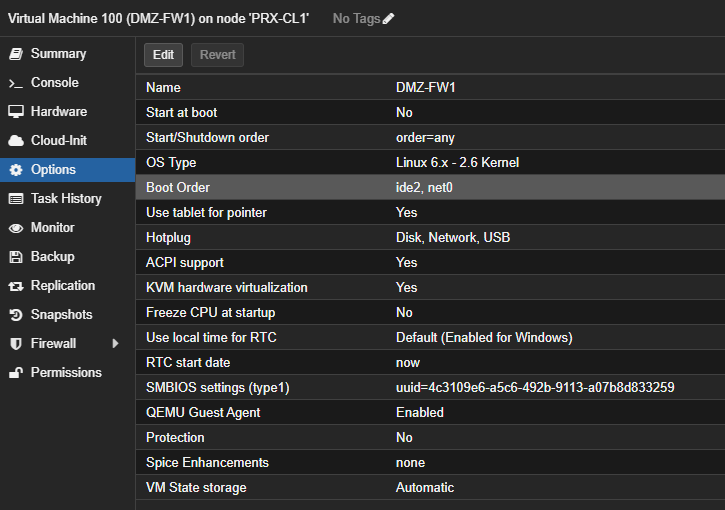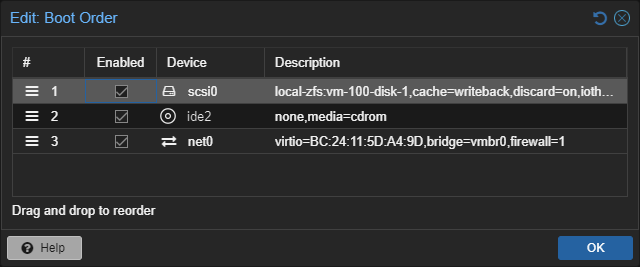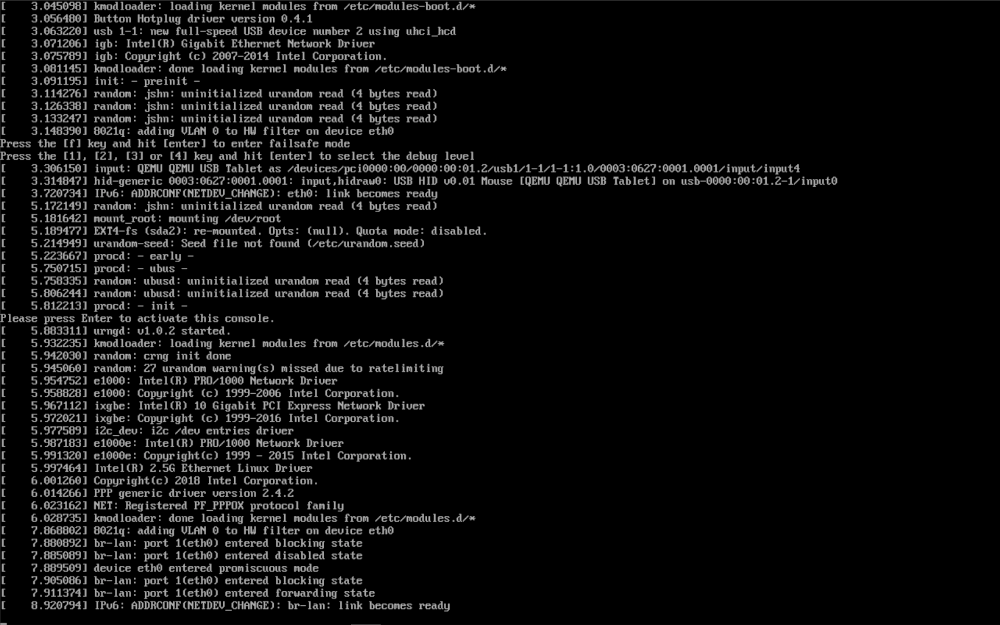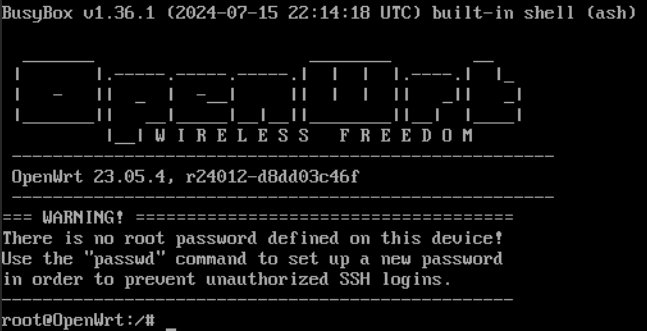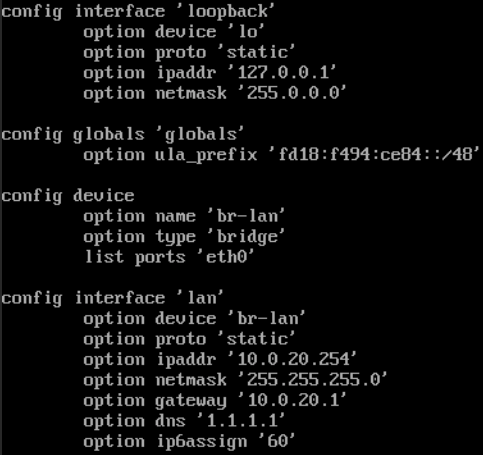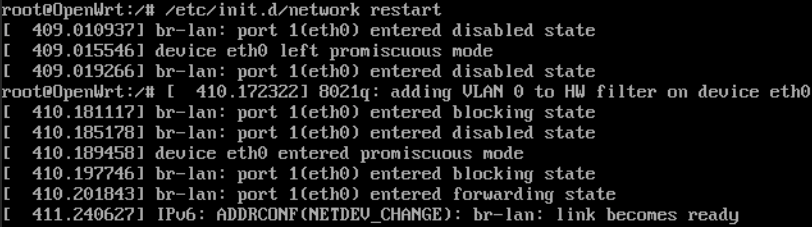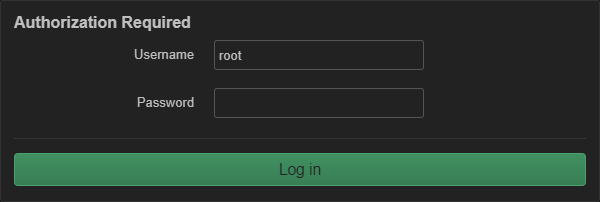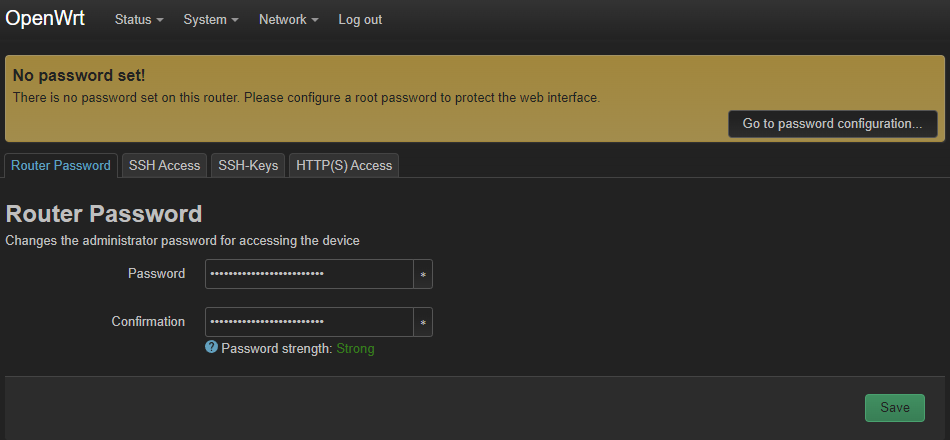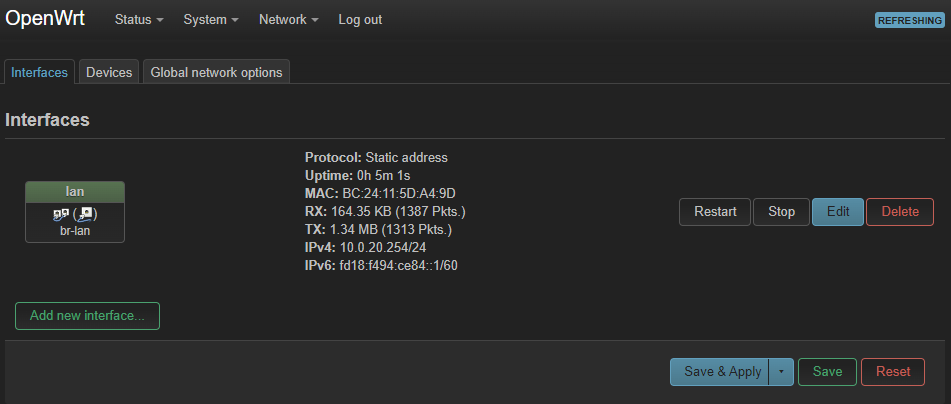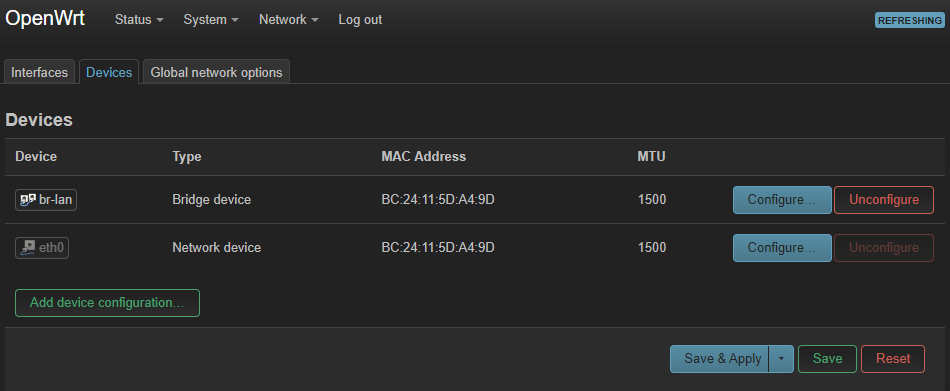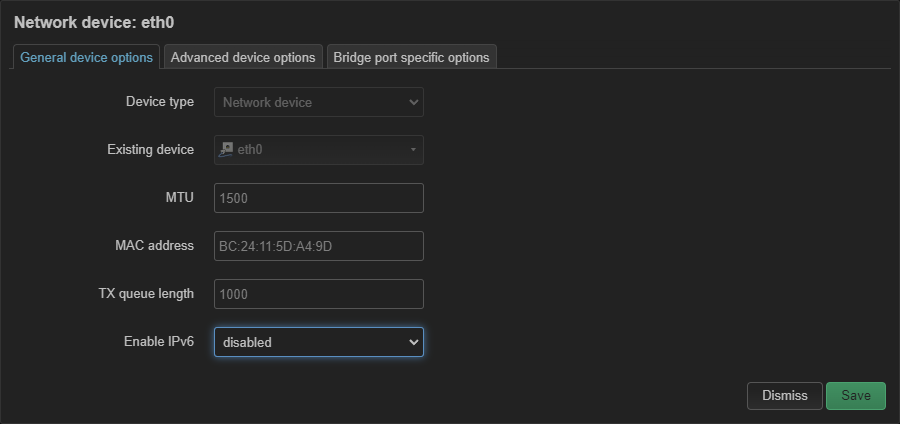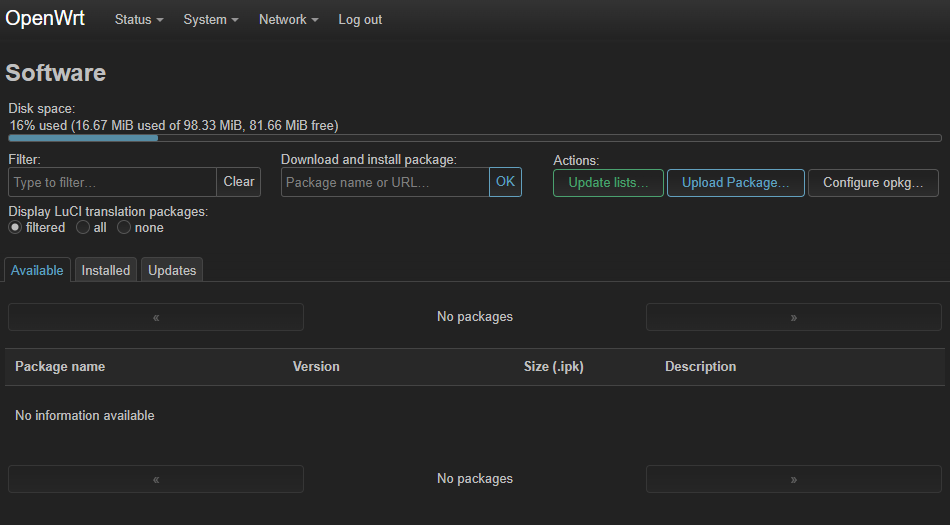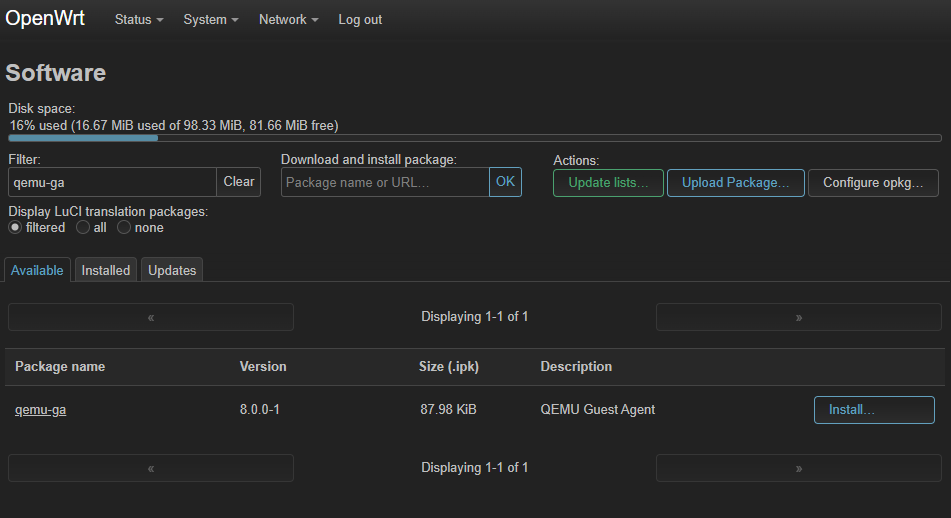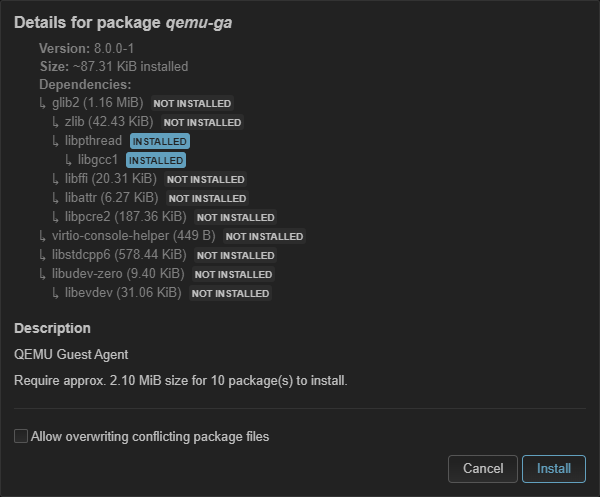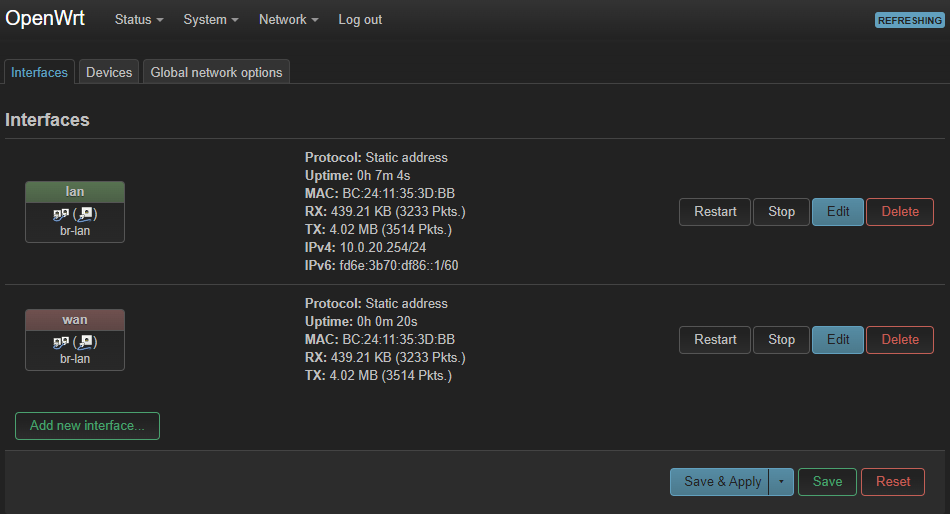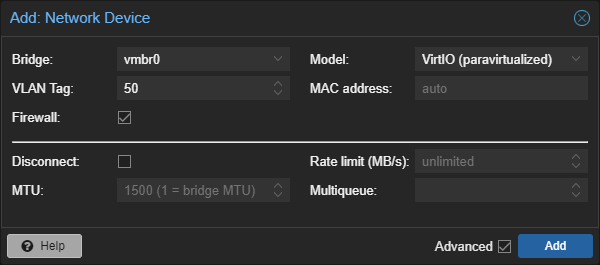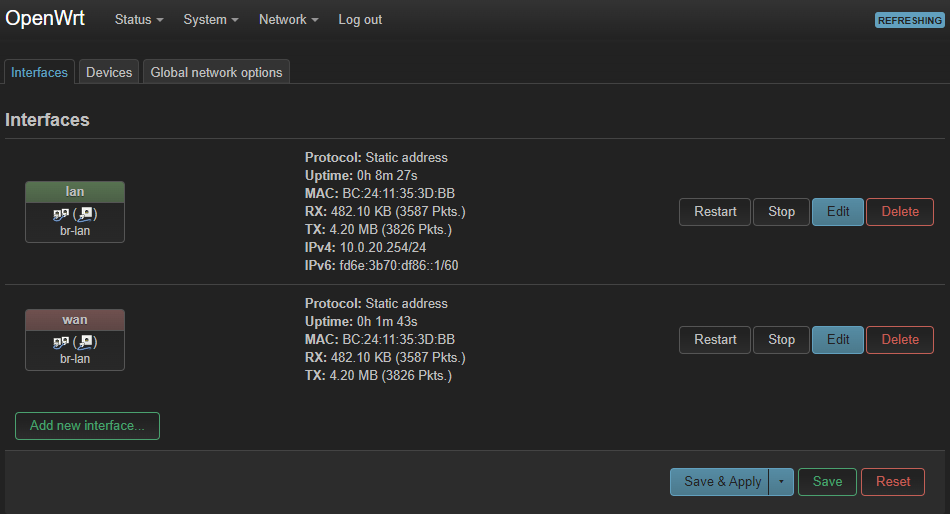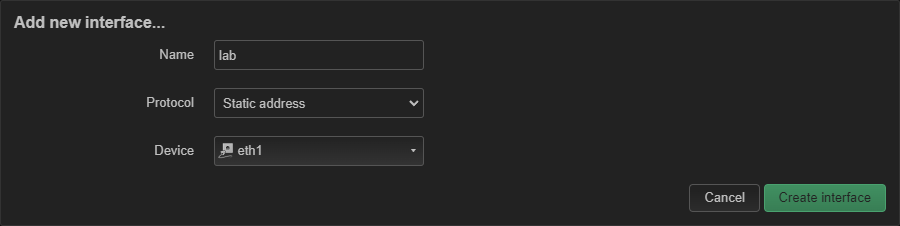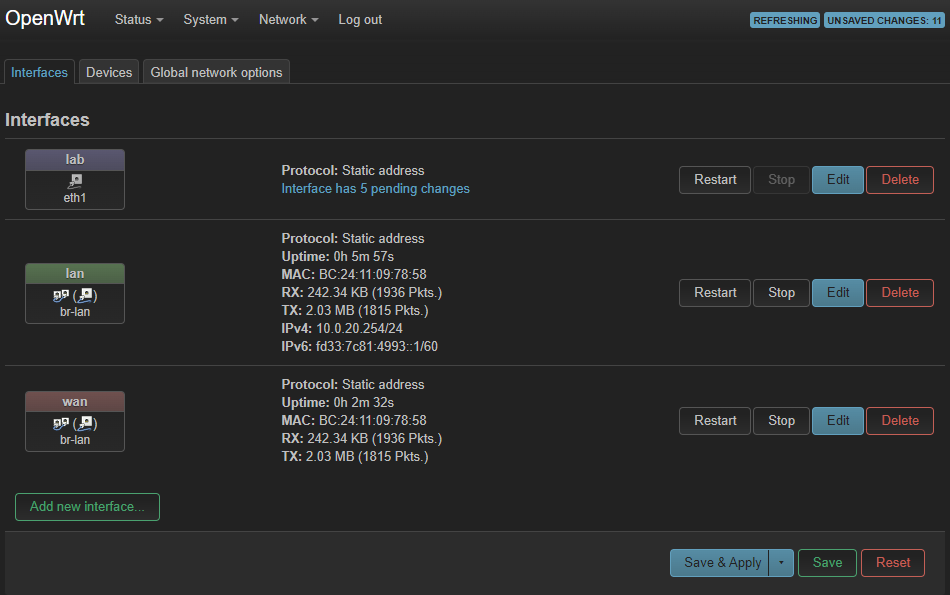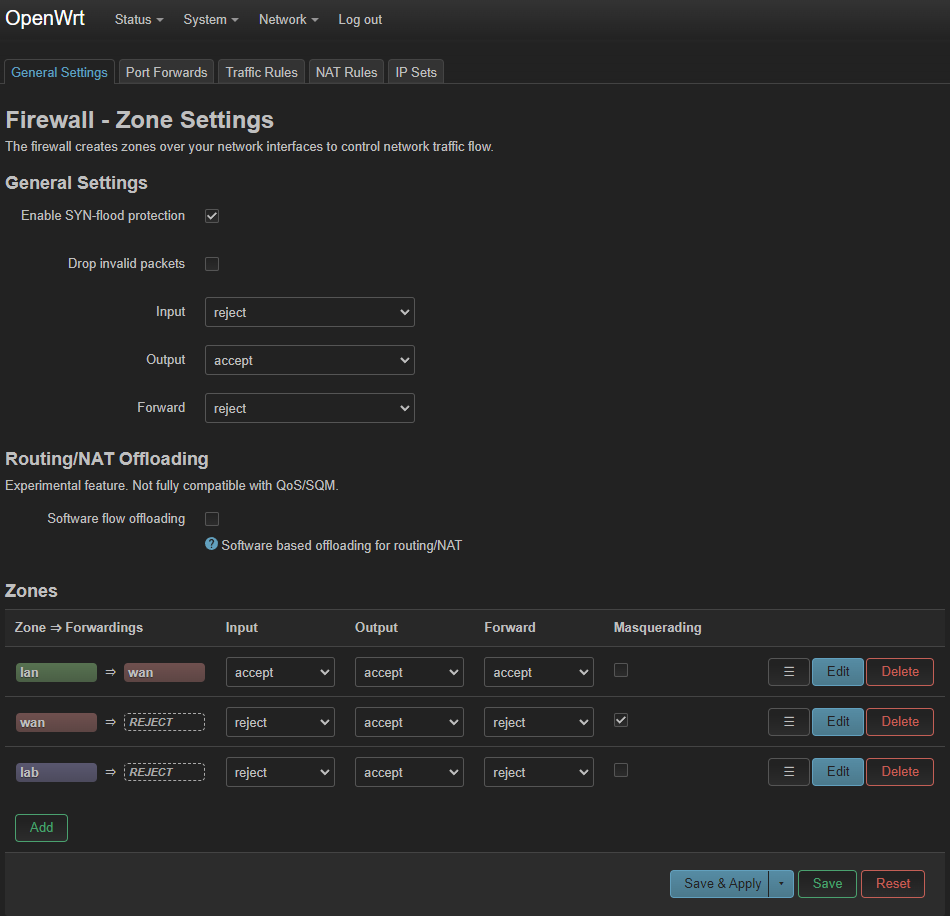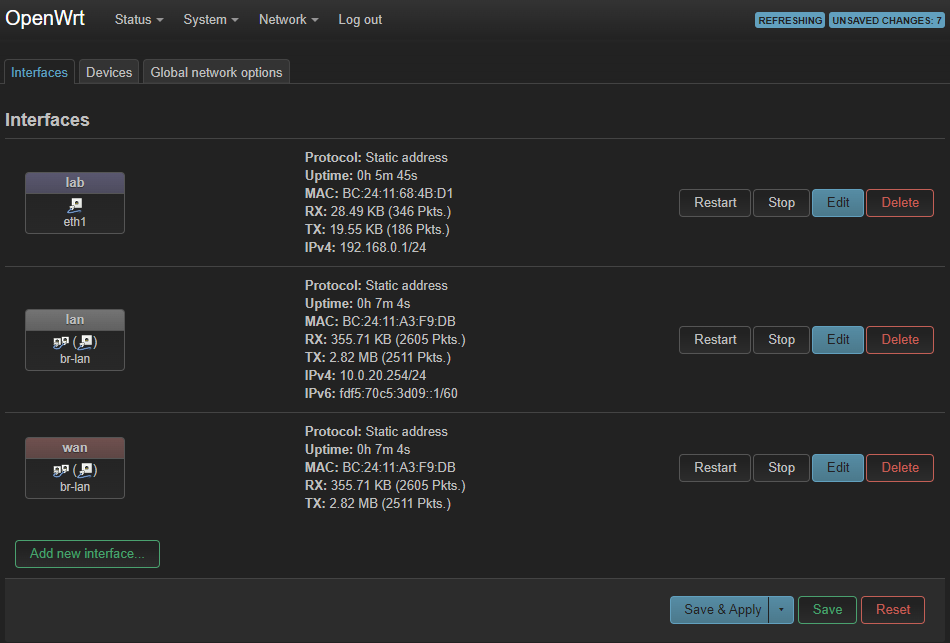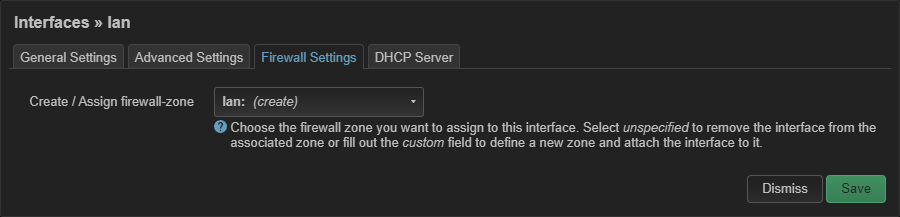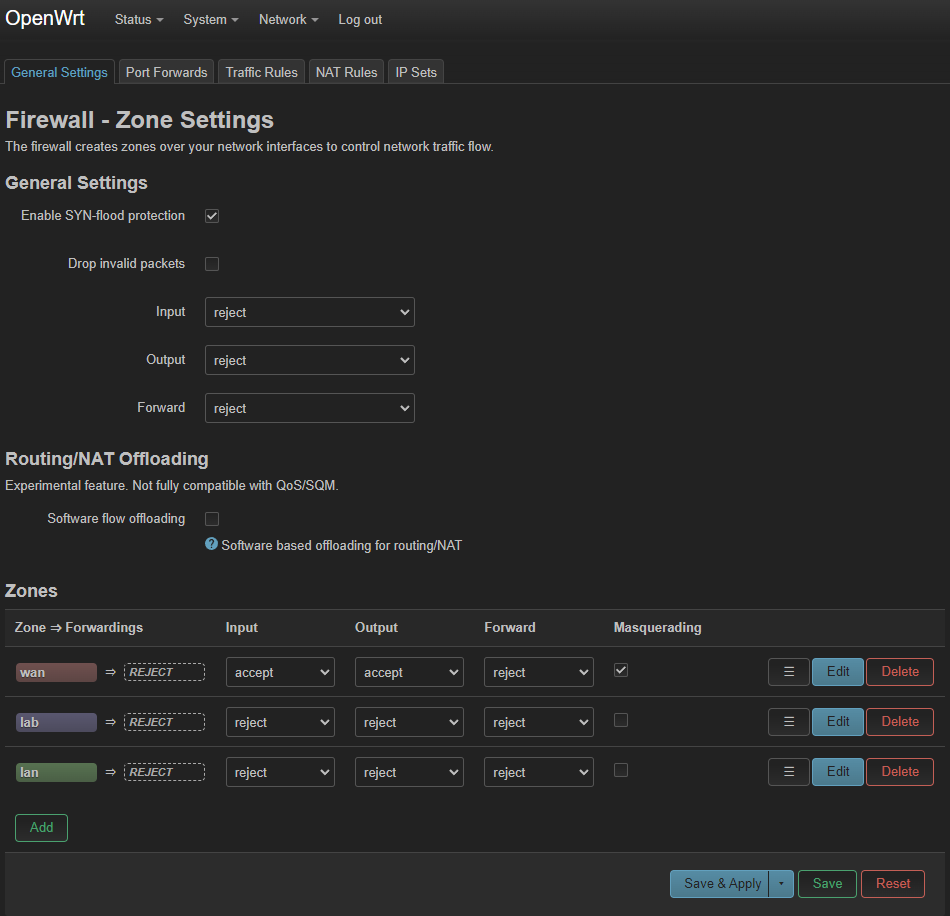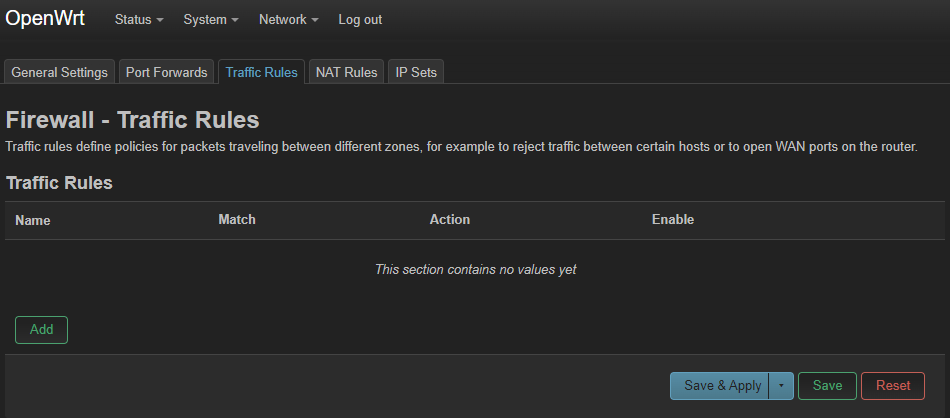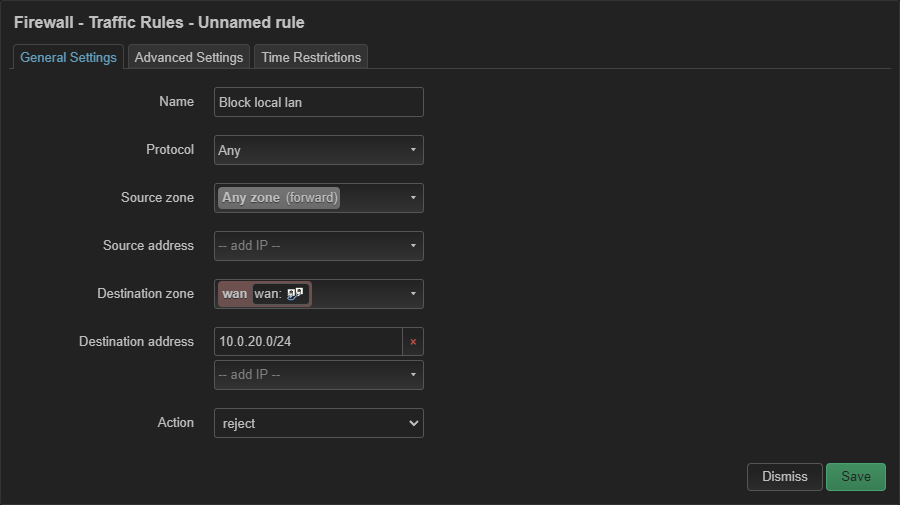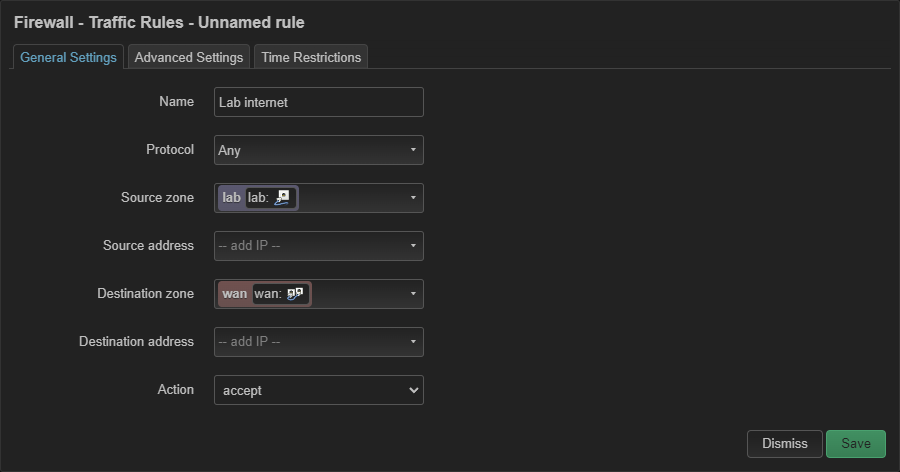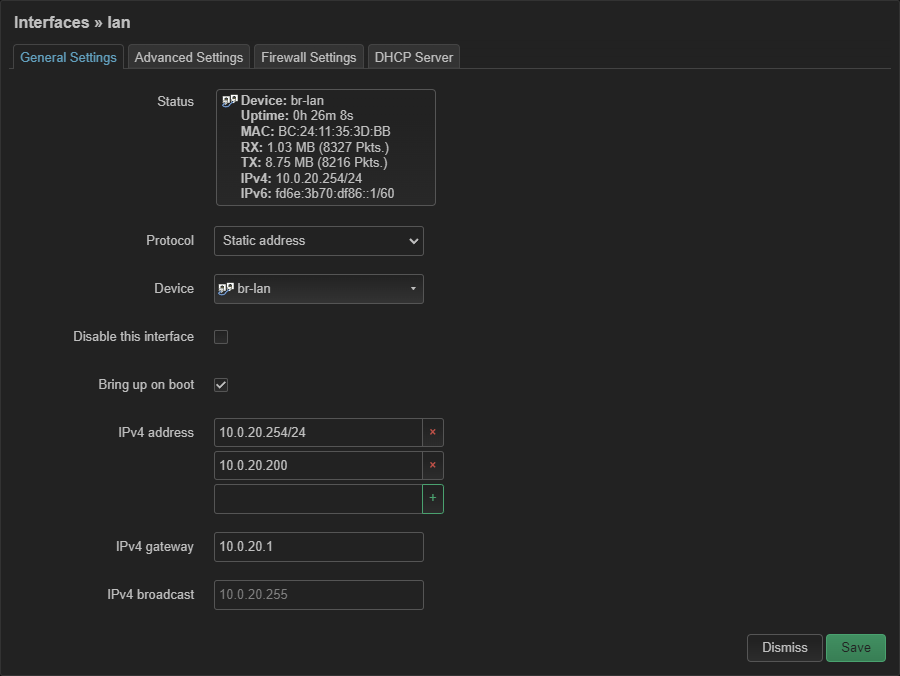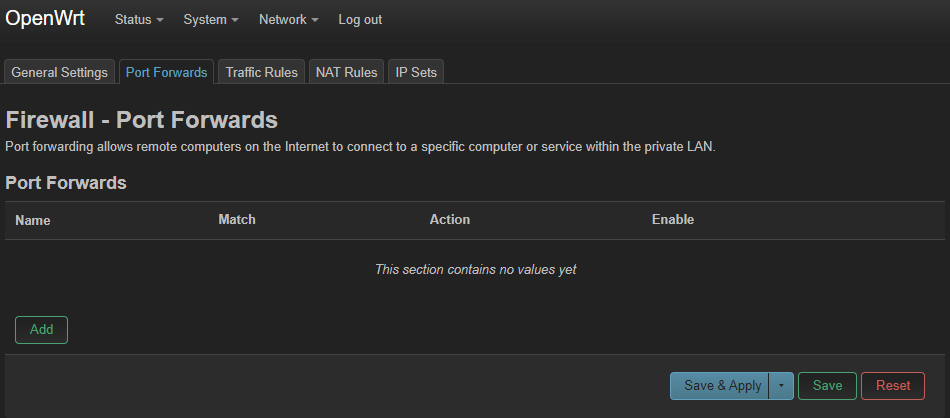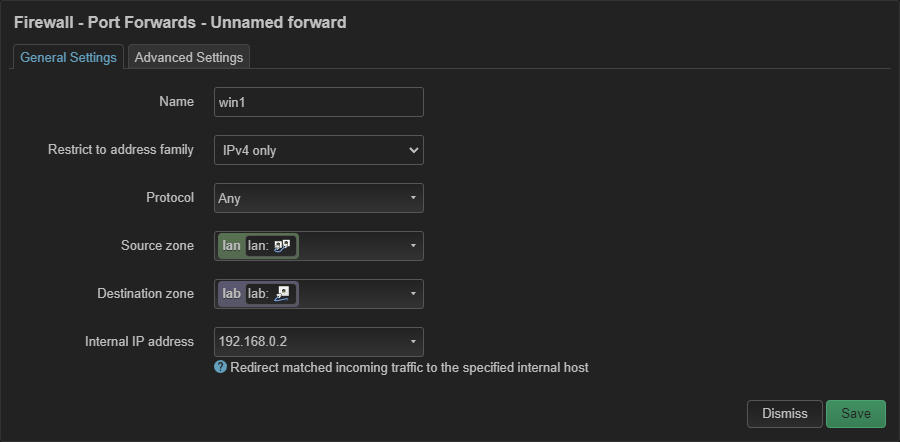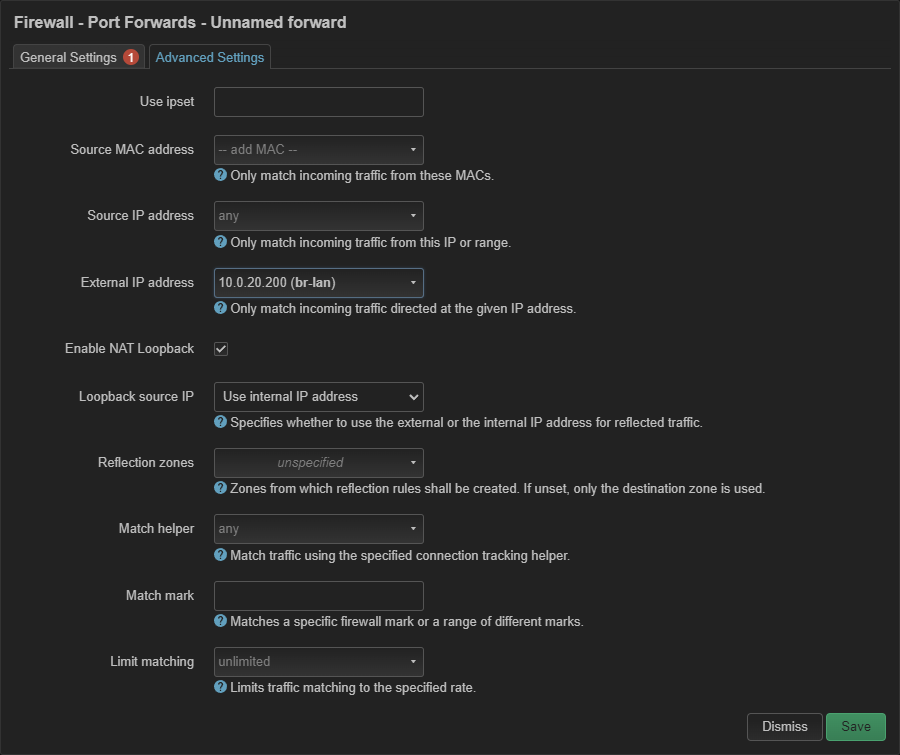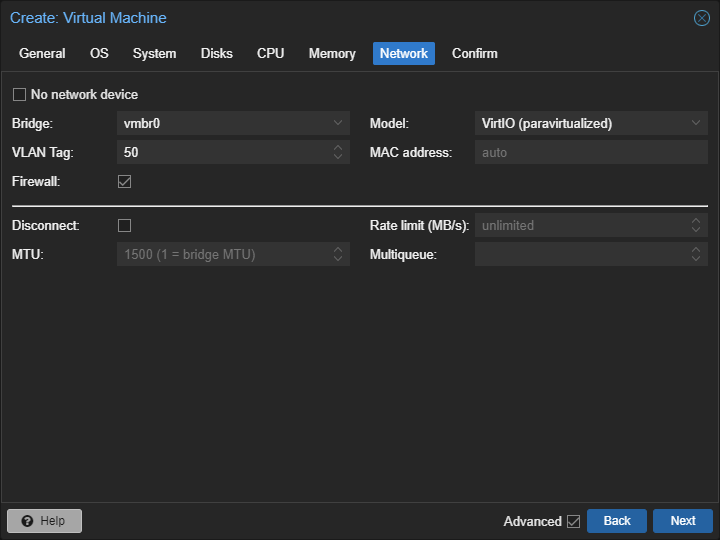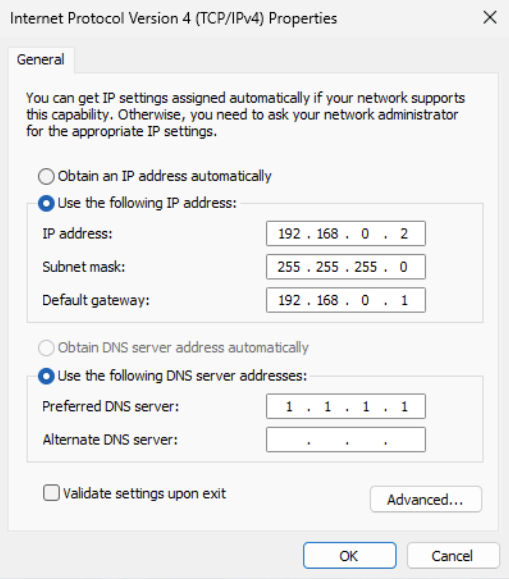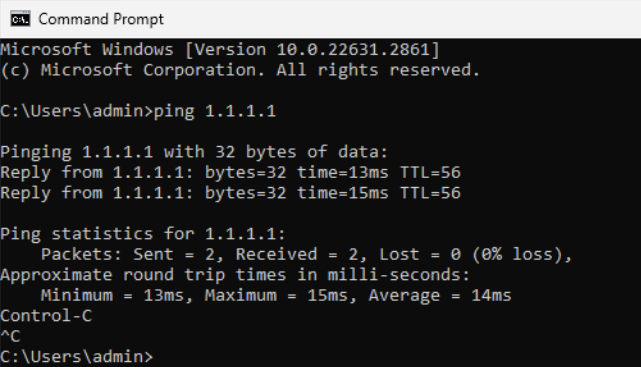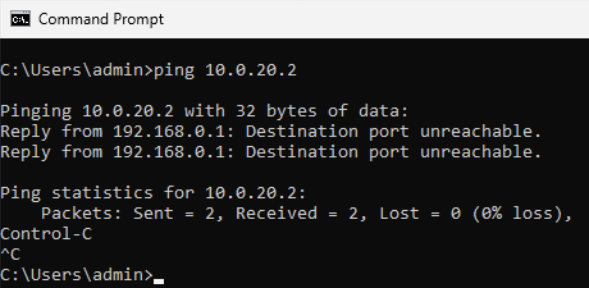Configure DMZ firewall interface
We will create a new dmz named lab.
Our dmz will be based on the vlan 50.
The dmz network will be 192.168.0.0/24
Go to your firewall VMs hardware and add a new network device with the vlan 50:
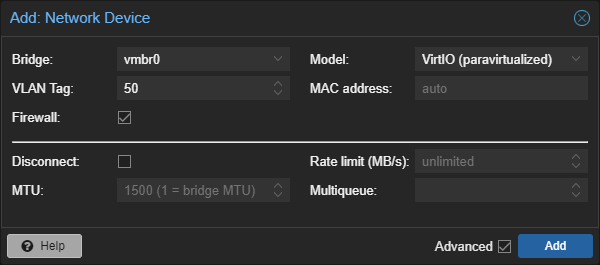
Great, you should have two network devices now:

For each demilitarized zone you want one network device on your VM with the according VLAN.
Create interface in OpenWRT
Head back to the Web-UI of OpenWRT, then navigate to Interfaces.
Click Add new interface:
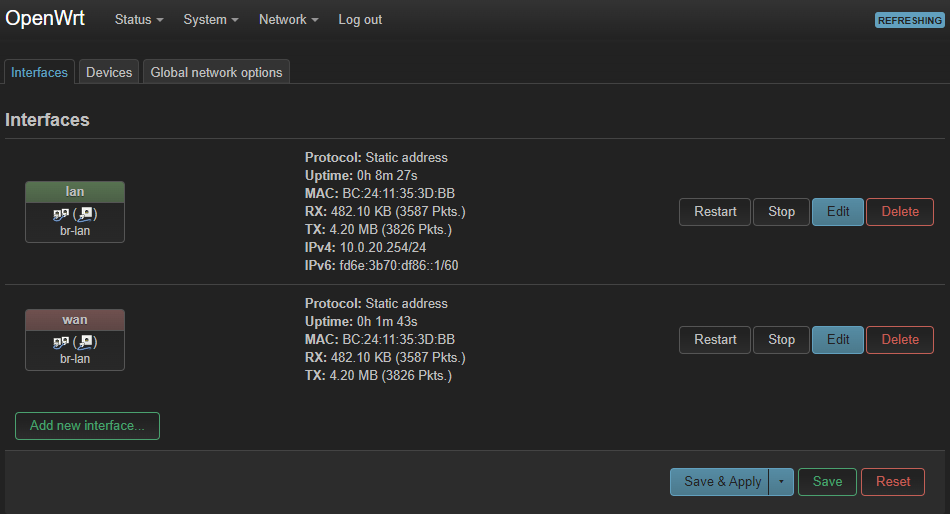
Set the name to the name of your zone, in this case lab, and set the Protocol to Static address.
Also pick the new network device:
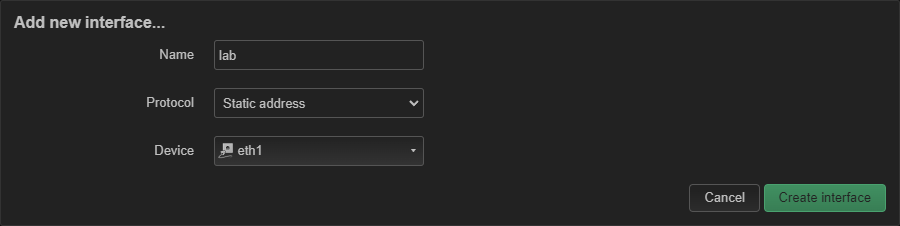
Click Create interface.
Now configure following items:
General Settings
| IPv4 address |
IPv4 netmask |
| 192.168.0.1 |
255.255.255.0 |
Firewall Settings
| Create firewall-zone |
| custom: lab |
Click Save & Apply to create the new interface.
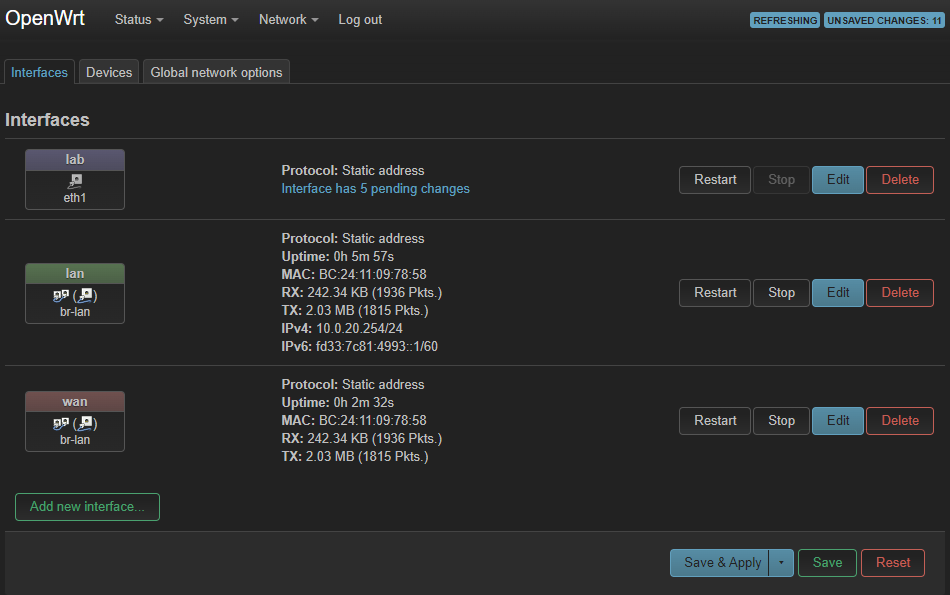
Configure firewall zones
Click Network then Firewall:
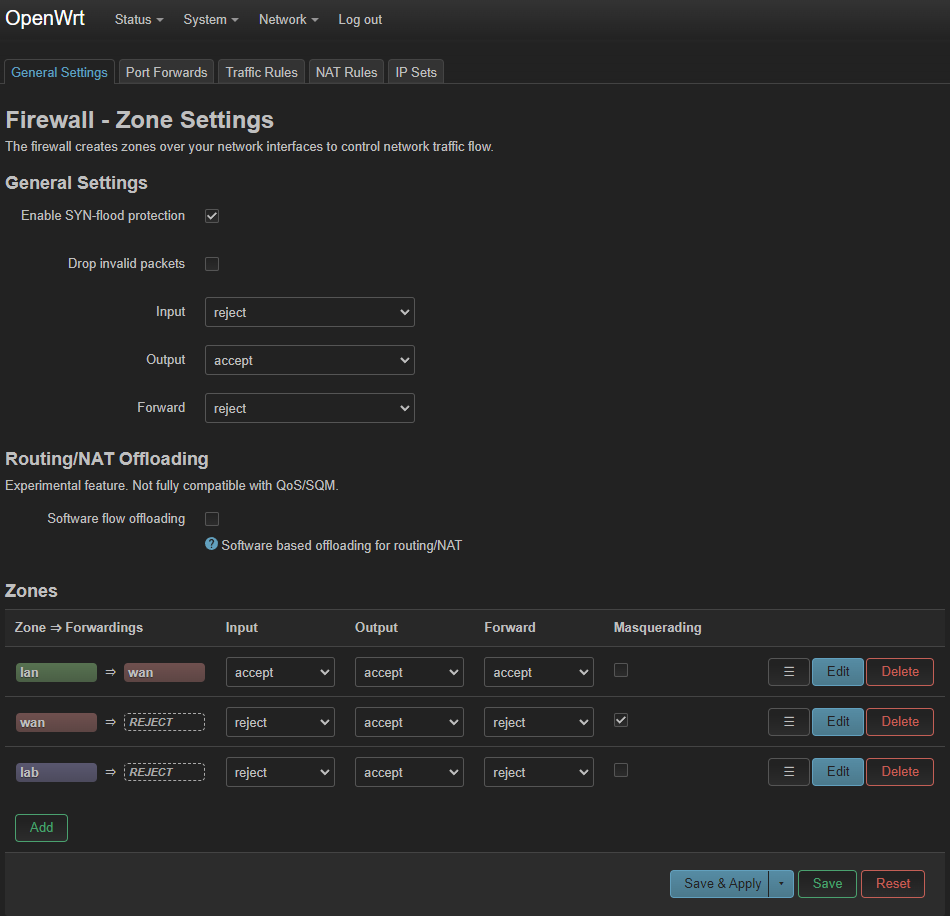
Set the default Output and Input to reject, and change it to the other zones to reject, except on wan.
Delete the lan => wan zone entry, then head to Network and Interfaces:
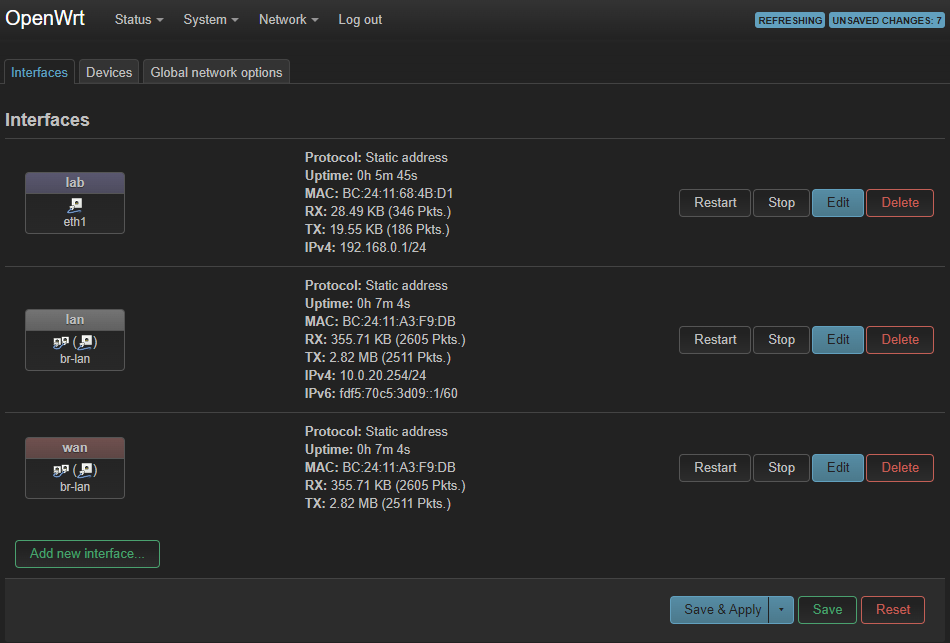
Edit the lan interface. Create a lan zone by assigning it to a zone named lan in the Firewall Settings tab:
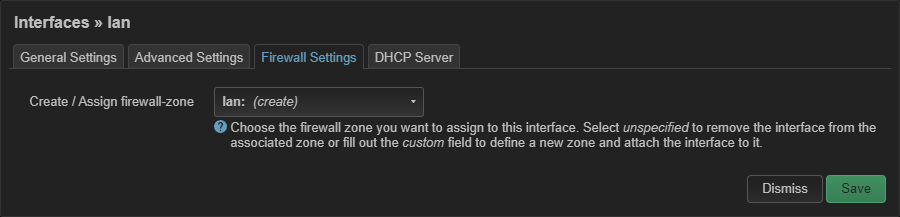
Head back to the Network, then Firewall.
Set Input and Output to accept for wan.
When everything's good it should look like this:
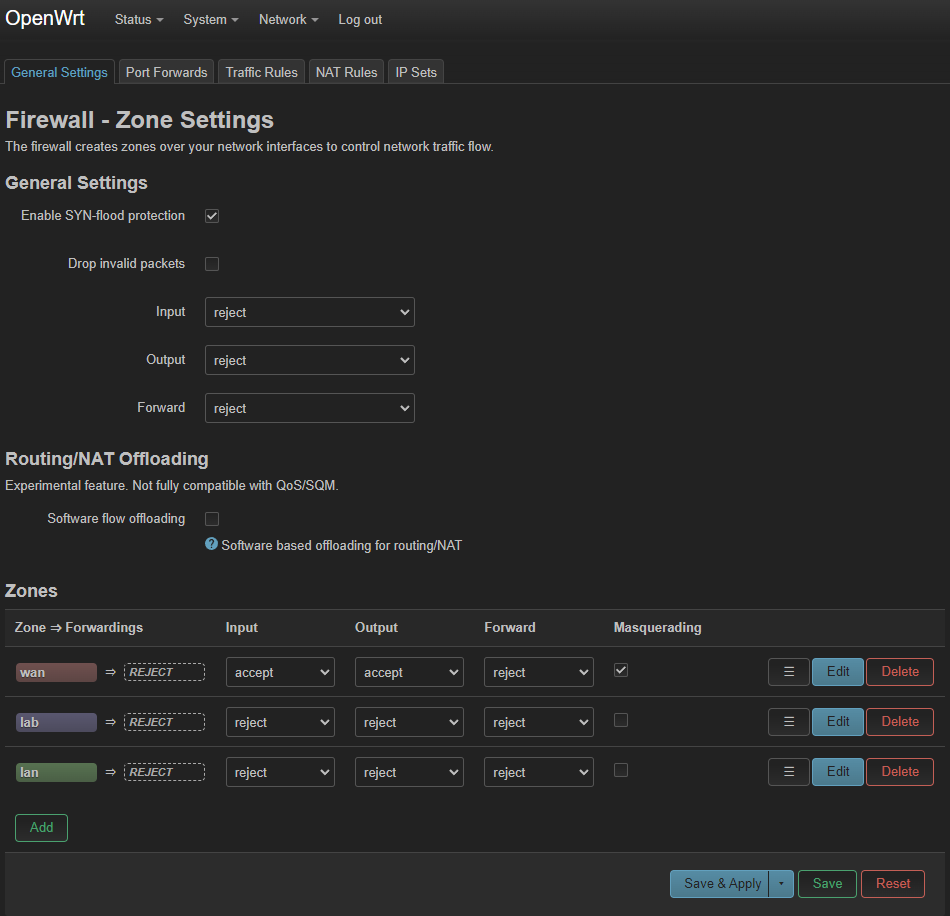
Hit Save & Apply.