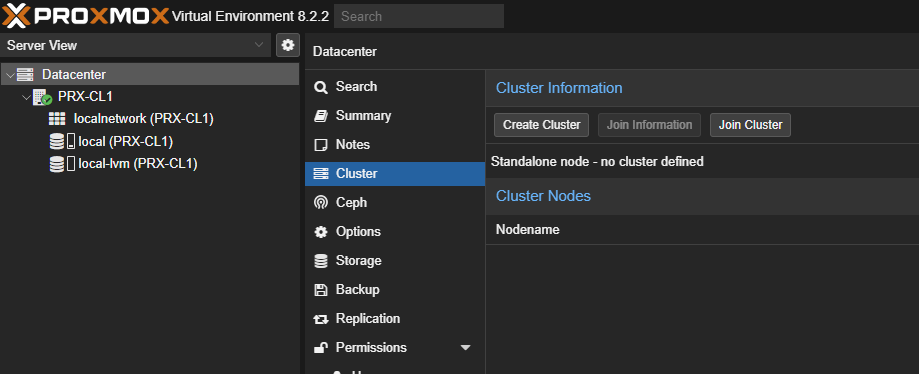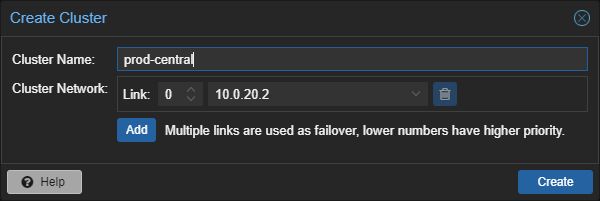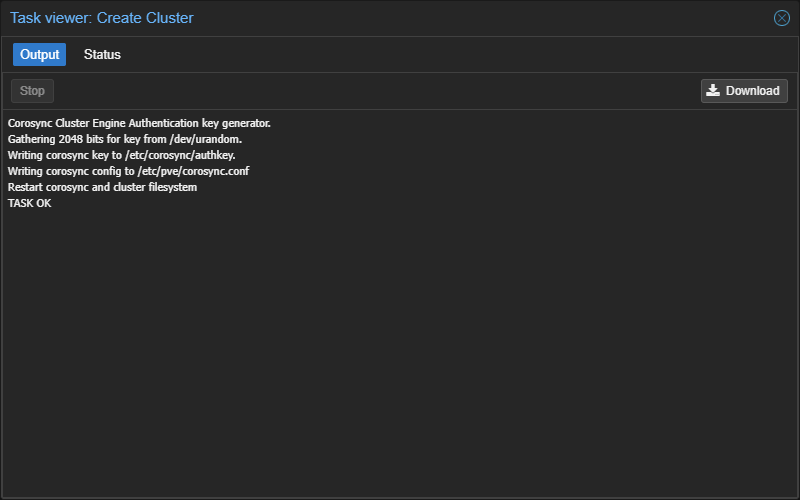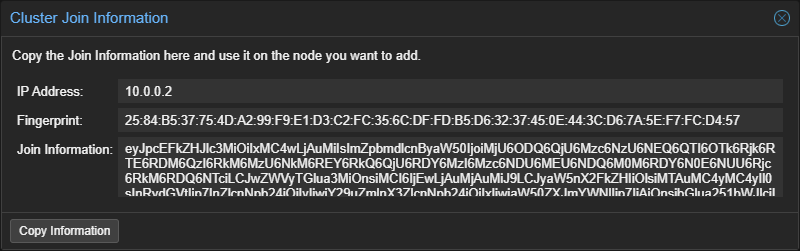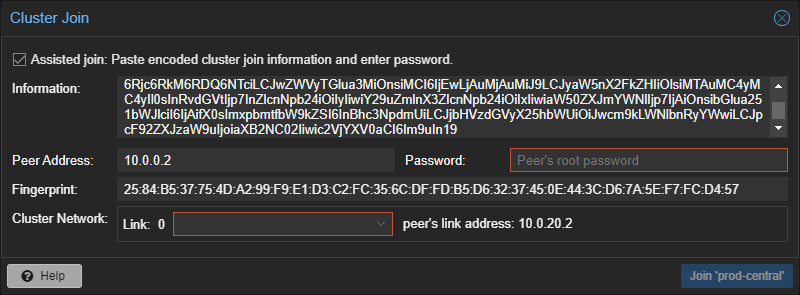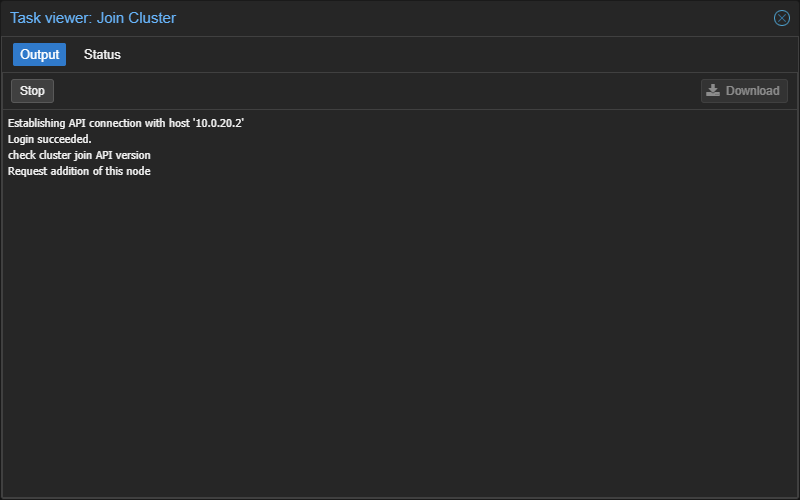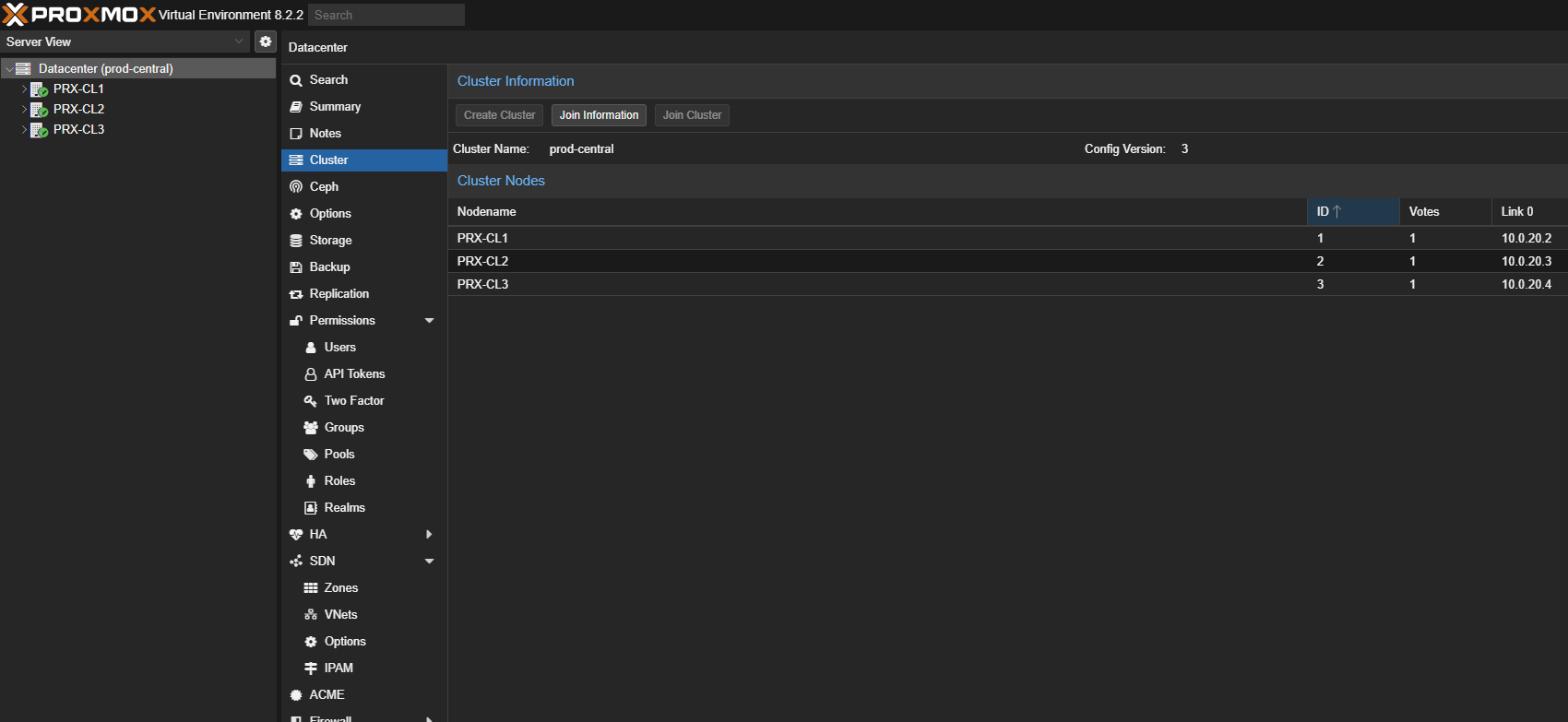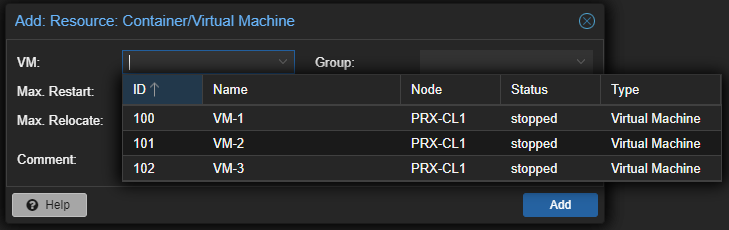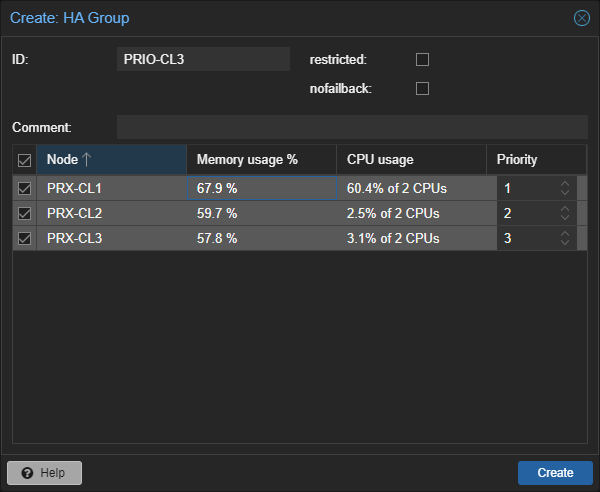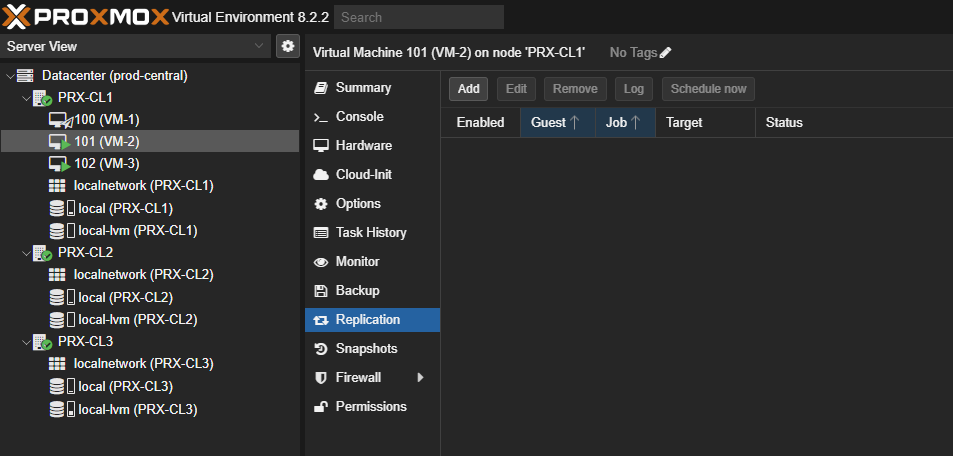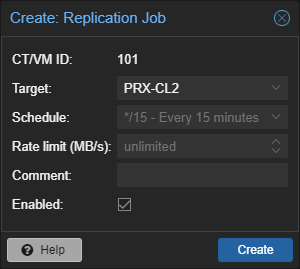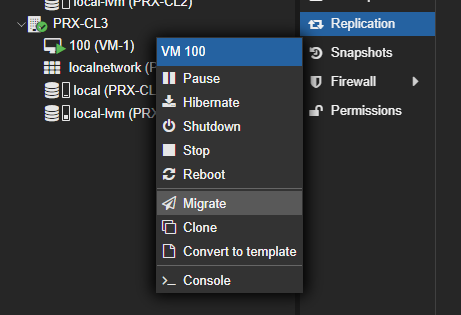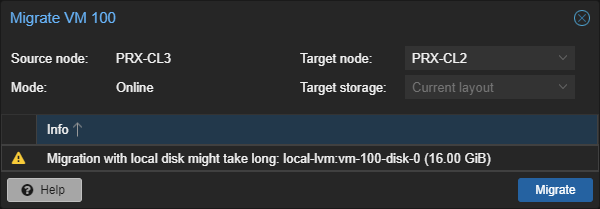Configuring HA (3+ nodes only)
As explained earlier in this guide, only configure following if you have 3 or more nodes in your cluster.
Otherwise you may run into a split-brain scenario which could lead to inconsistent data.
Be aware, that HA works when you have replication configured properly or by using a shared storage, a SAN.
Adding resources
Click on Datacenter on the top left, and navigate to HA.
You will see that there are no resources assigned for HA.
For every virtual machine you should configure HA.
Hit Add and select a VM you want to configure HA for.
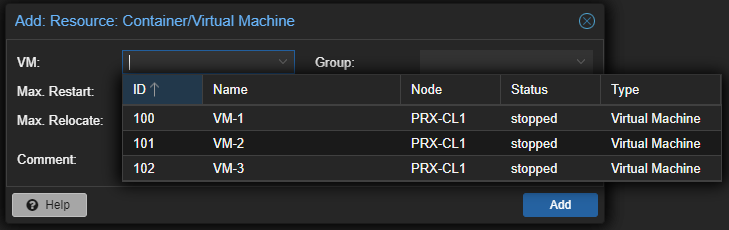
You can configure more options like Max. Restart or Max. Relocate.
For most setups the standard values will suffice.
Max. Restart: The maximum number of attempts to restart on a node after it has failed.
Max. Relocate: The maximum number of service relocate tries when a service failed to start.
Groups
With groups you can create zones that only include selected nodes.
You can assign a group when configuring HA for a VM.
This will also enable you to distribute across nodes using priorities.
Keep in mind, if the priority is higher, then that node will be used. If a node isn't selected, then it will be avoided.
restricted: This option makes the assigned resources run on any cluster node if all group members are offline. They will migrate back when a group member comes online.
nofailback: With this you can prevent an automatic migration back when a node comes back healthy.
Here's an example of a HA group which gives highest priority to node 3.
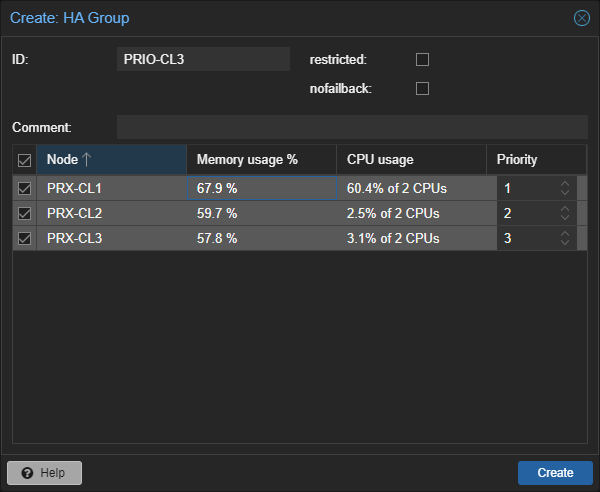
Make sure that you have at least replication set-up, or you have a shared SAN. Otherwise a failover will not work and may require manual fixing later. (See Errors section of this page.)