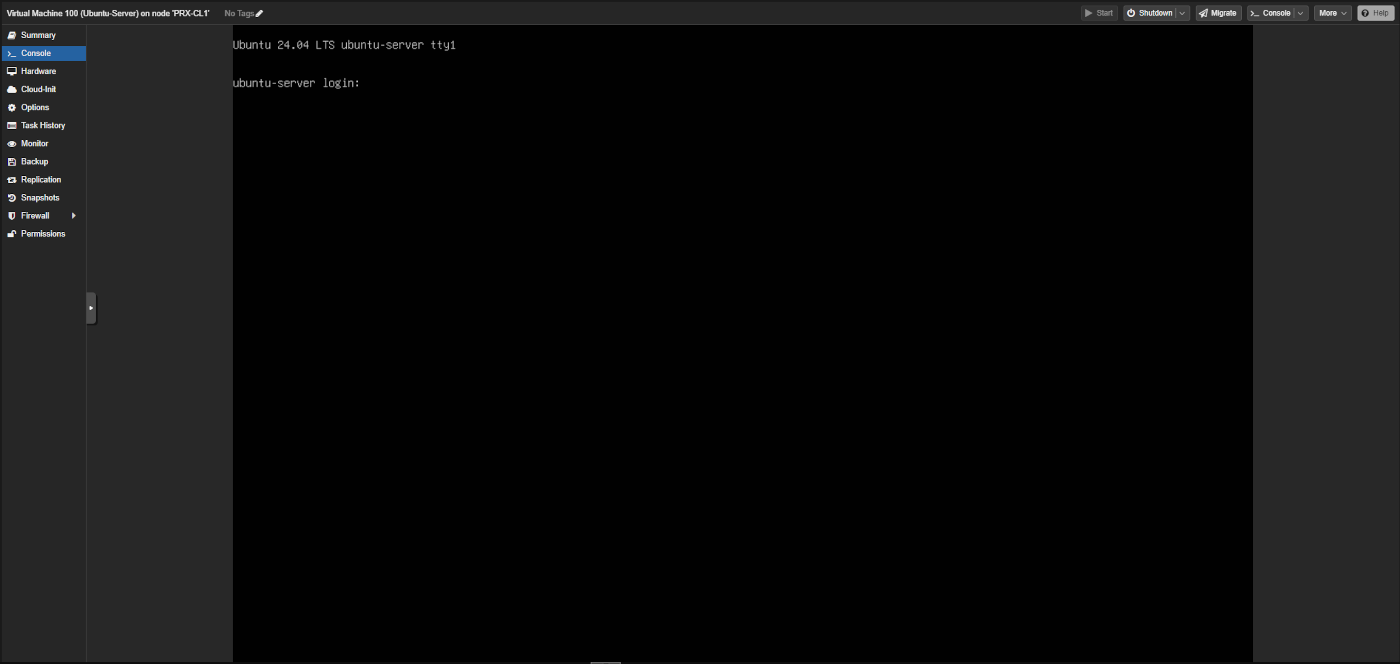Einführung
Ziel dieser Anleitung ist die Migration von Windows- und Linux-Hosts von einem ESXi-Server zu Proxmox VE.
Es gibt viele Möglichkeiten, dies zu tun. Wir werden uns jedoch eine der einfacheren Optionen ansehen.
Stelle sicher, dass sich sowohl der ESXi-Server als auch Proxmox im selben Netzwerk befinden. Damit diese Migration funktioniert, müssen die virtuellen Maschinen herunterfahren werden.
ESXi als Speicher hinzufügen
Bevor wir mit der Migration beginnen können, stelle eine Verbindung zum Proxmox VE-Server her, klicke auf Datacenter und navigiere zu Storage. Klicke dann auf Add und wähle ESXi aus:
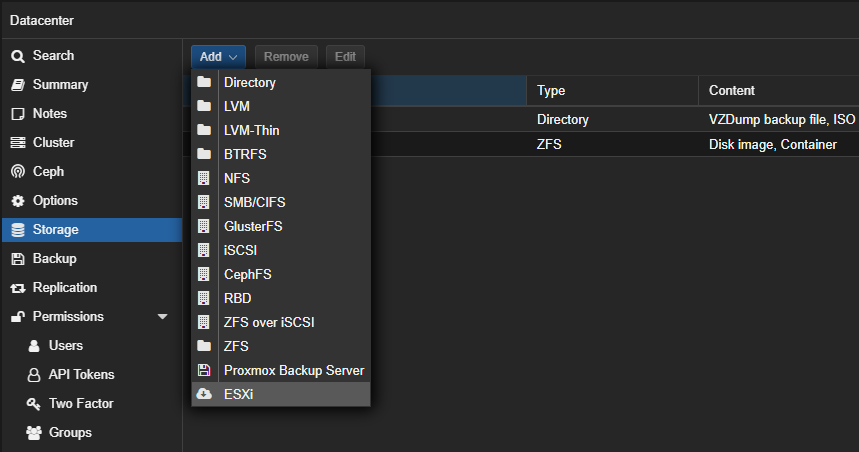
Ein Fenster wie das folgende wird angezeigt:
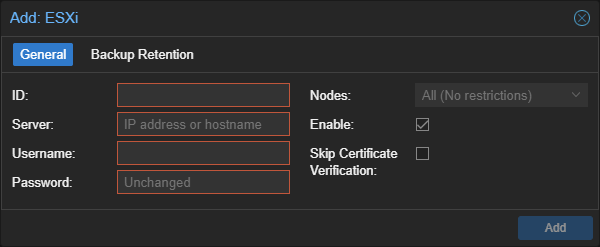
Fülle es aus, hier einige Informationen zu den Feldern:
| Feld | Info |
|---|---|
| ID | Dies ist der ID Name vom Eintrag. Du kannst ihn nach dem ESXi-Server benennen. |
| Server | Gebe die IP des Servers ein und stelle sicher, dass dieser über das Netzwerk erreichbar ist. |
| Username | Der Benutzername, den du für die Verbindung mit dem ESXi-Server verwendest, lautet standardmäßig "root". |
| Password | Das Kennwort, den du für die Verbindung mit dem ESXi-Server verwendest. |
| Skip Certificate Verification | In den meisten Fällen muss dies angehakt werden, da ESXi standardmäßig mit einem selbstsignierten Zertifikat installiert wird. |
Hizufügen vom "Storage"-Eintrag
Wenn es fertig ist, sollte es ungefähr so aussehen:
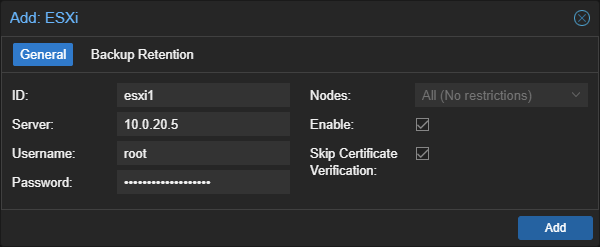
Füge es dann hinzu, indem du auf Add klickst.
Du solltest nun einen neuen Eintrag in Storage erhalten:
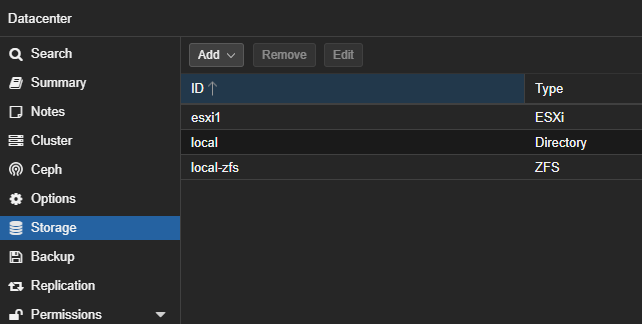
Du kannst jetzt die Seitenleiste verwenden, um zum Node zu navigieren, und auf den neu hinzugefügten Speicher klicken.
Dadurch werden dir alle VMs auf dem ESXi-Server angezeigt.
Wenn du auf einen Eintrag klickst, wird der Import-Button verfügbar.
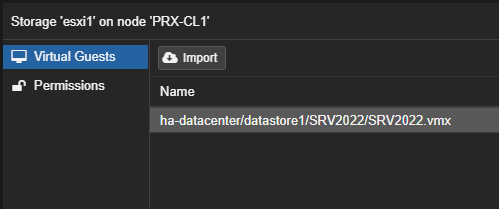
Vor dem Importieren solltest du deine VMs vorbereiten. Die nächsten Schritte in diesem Guide befassen sich damit.
Windows
Dies sollte sowohl für Windows Server- als auch für Windows Client-VMs funktionieren.
Deinstallieren von VMware-Tools
Du kannst das später tun, aber es schadet nicht, es jetzt zu tun.
Es kann wie jedes andere Windows-Programm deinstalliert werden:
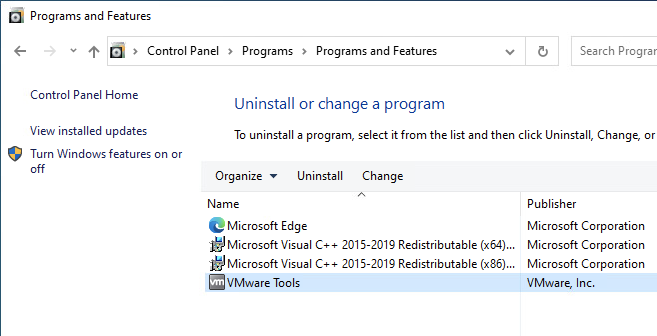
Warnung: Dies kann bei einigen älteren Versionen von VMware Tools fehlschlagen.
Wenn beim Klicken auf Uninstall nichts passiert, kannst du versuchen, die ISO-Datei der VMware-Tools zu mounten und die Datei setup64 mit "/c" von einer Befehlszeile aus auszuführen.
Qemu Guest Agent
Hier ist ein Wiki-Eintrag von Proxmox: https://pve.proxmox.com/wiki/Qemu-guest-agent
Die Seite verlinkt zu https://pve.proxmox.com/wiki/Windows_VirtIO_Drivers.
Und diese Seite verlinkt auf: https://fedorapeople.org/groups/virt/virtio-win/direct-downloads/archive-virtio/?C=M;O=D, dort kannst du die ISO-Datei herunterladen.
Hier sind einige nützliche Links von dieser Seite:
- Latest stable: https://fedorapeople.org/groups/virt/virtio-win/direct-downloads/stable-virtio/virtio-win.iso
- Most recent: https://fedorapeople.org/groups/virt/virtio-win/direct-downloads/latest-virtio/virtio-win.iso
Sobald du die ISO-Datei hast, lade die in den ESXi-Datenspeicher hoch.
Dann hänge die ISO Datei an deine VM an.
Navigiere im Explorer zu den Dateien und führe Folgendes als Administrator aus/installieren es:
- virtio-win-gt-x64.msi
- virtio-win-guest-tools.exe
Starten des Imports
Entferne die ISO von der VM, notiere die IP-Konfiguration der VM, fahre die VM herunter und wechsel zum Proxmox.
Navigiere von der linken Seite zum ESXi-Speicher, wähle die VM aus und klicke auf Import.
Du siehst ein Fenster wie dieses:
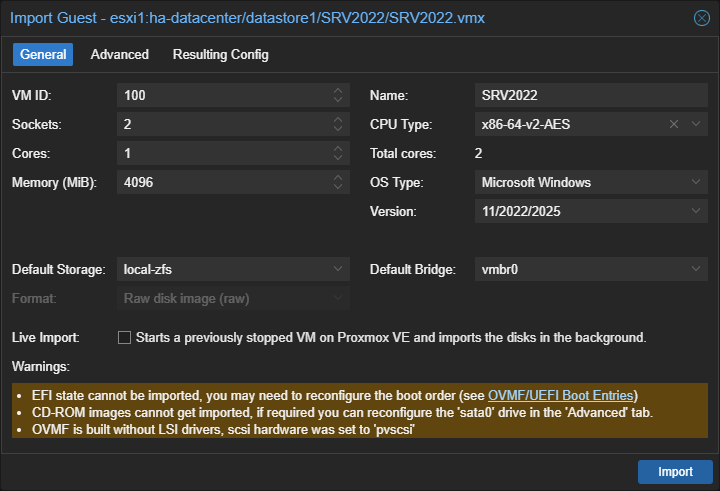
Du kannst hier bei Bedarf einige Ressourcen ändern.
Das Kontrollkästchen Live import klingt vielleicht nach Livemigration, ist es aber nicht. Dieses Kontrollkästchen startet die VM während der Migration so schnell wie möglich, während sie noch migriert. Ich schlage vor, das Kontrollkästchen deaktiviert zu lassen, wenn du dir nicht sicher bist.
Klicke auf Advanced und stelle sicher, dass der SCSI-Controller auf VirtIO SCSI Single eingestellt ist.
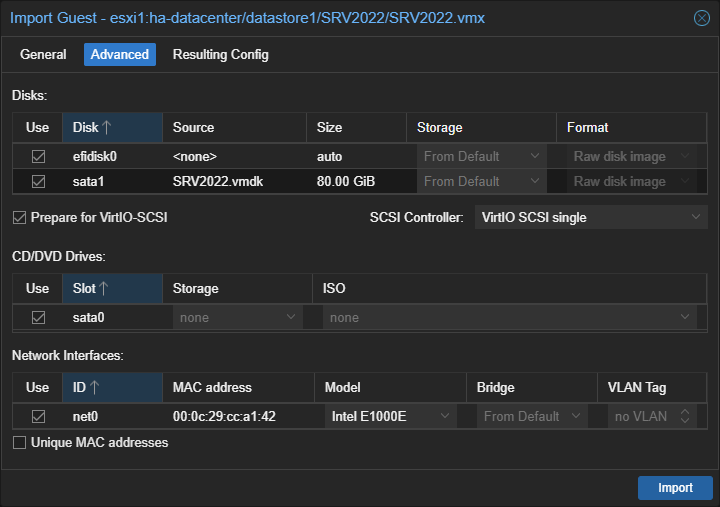
Du kannst das Netzwerkmodell auf VirtIO ändern. Die IP-Konfiguration muss später neu konfiguriert werden. Behalte dies im Hinterkopf.
Klicke auf Import, um den Import zu starten.
Möglicherweise musst du nach Abschluss nach unten scrollen, um TASK OK zu finden. Du kannst dann den Task-Viewer schließen.
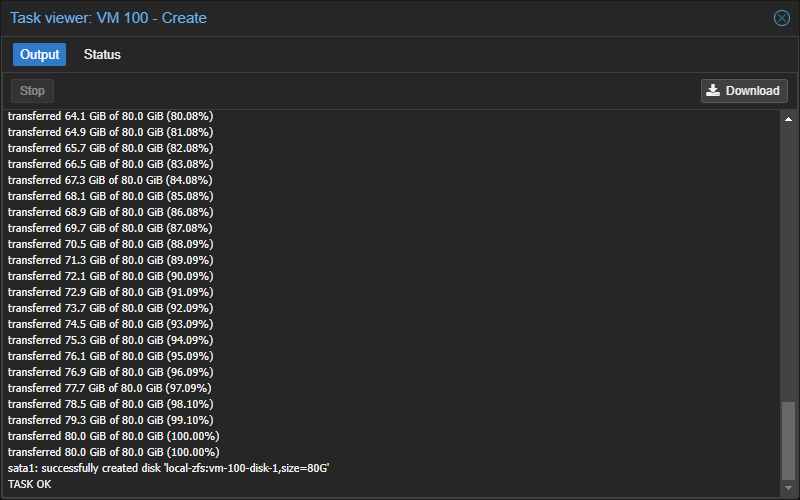
Import abschließen
Navigiere zu Options von der VM und aktiviere den QEMU Guest Agent.
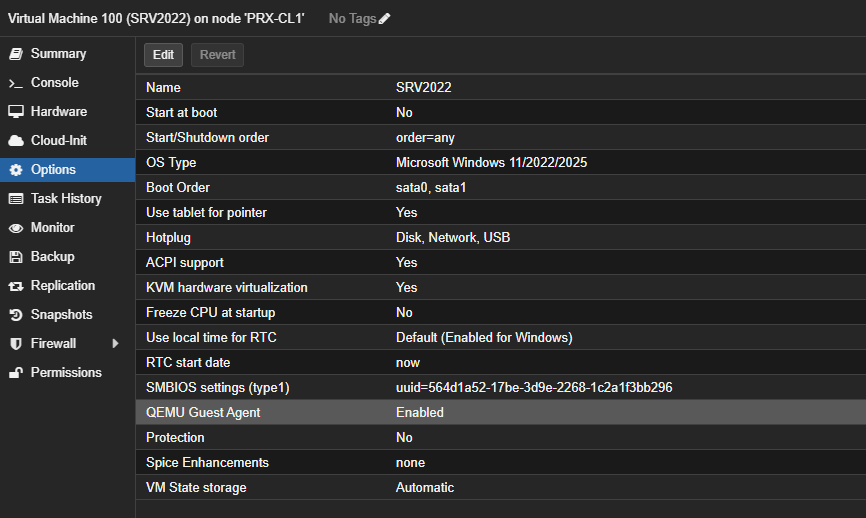
Starte die VM und prüfe, ob alles wie erwartet funktioniert.
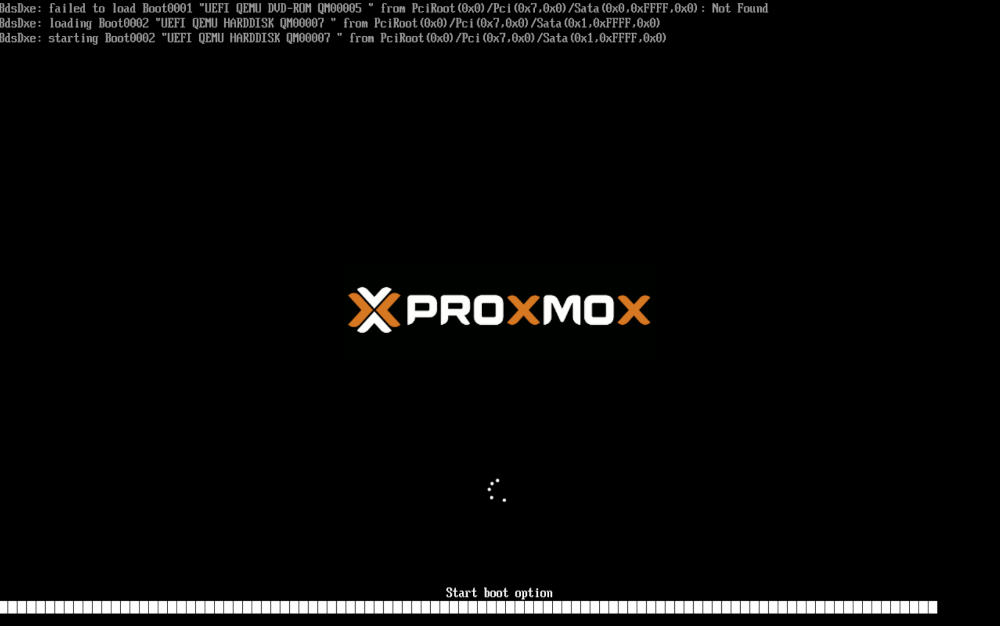
Stelle die IP-Konfiguration in Windows ein, indem du auf Console klickst.
Herzlichen Glückwunsch, du hast eine Windows VM von ESXi migriert.
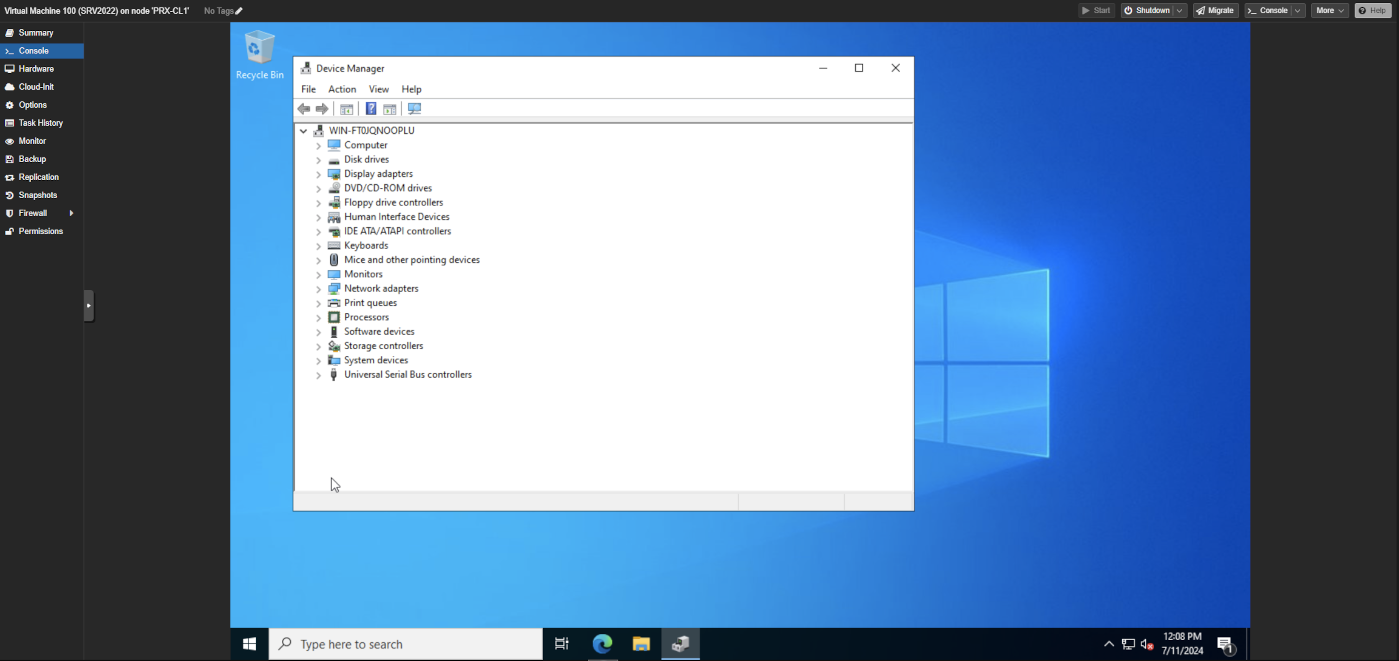
Linux
Bevor du eine Linux-VM migrierst, stelle sicher, dass du weißt, wie man die IP-Konfiguration auf ein anderes Netzwerkinterface ändert.
Nach der Migration wird sich dies höchstwahrscheinlich ändern.
Unter Ubuntu findest du die Konfigurationsdatei hier: /etc/netplan/
Nachdem du die Datei geändert hast, kannst du die Konfiguration übernehmen, indem du folgendes ausführst: sudo netplan apply.
Du kannst das neue Netzwerkinterface herausfinden indem du folgendes ausführst: ip link
Installiere nun den Qemu Guest Agent. Dies ist bei jeder Distribution unterschiedlich. Auf Debian-basierten Systemen kannst du das wie folgendermaßen tun:
sudo apt-get update; sudo apt-get install qemu-guest-agent -y
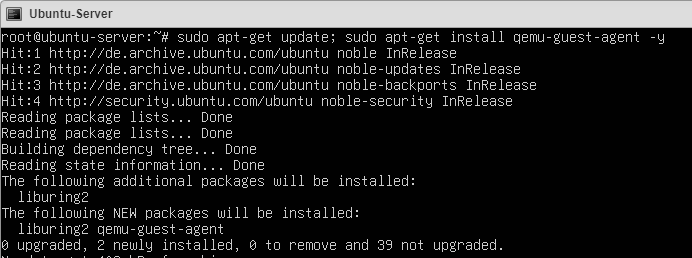
Notiere die IP-Konfiguration der VM, fahre die VM herunter, navigiere dann zur Seitennavigation vom Proxmox und wähle den ESXi-Speicher aus.
Wähle deine VM aus und klicke auf Import:
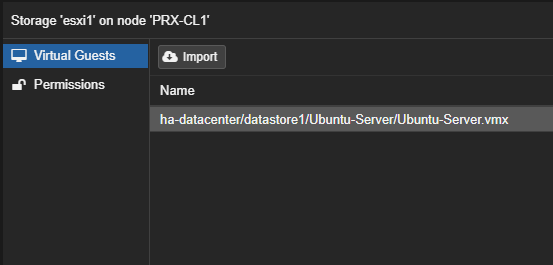
Du erhälst ein Fenster wie dieses:
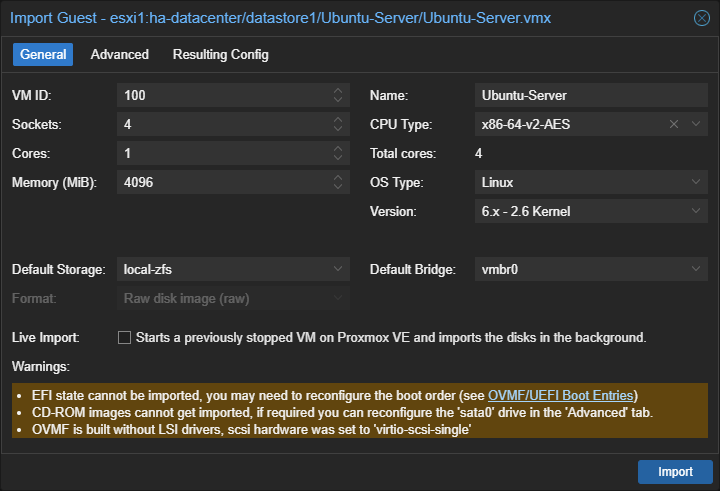
Du kannst hier bei Bedarf einige Ressourcen ändern.
Das Kontrollkästchen Live import klingt vielleicht nach Livemigration, ist es aber nicht. Dieses Kontrollkästchen startet die VM während der Migration so schnell wie möglich, während sie noch migriert. Ich schlage vor, das Kontrollkästchen deaktiviert zu lassen, wenn du dir nicht sicher bist.
Klicke auf Advanced und stelle sicher, dass der SCSI-Controller auf VirtIO SCSI Single eingestellt ist.
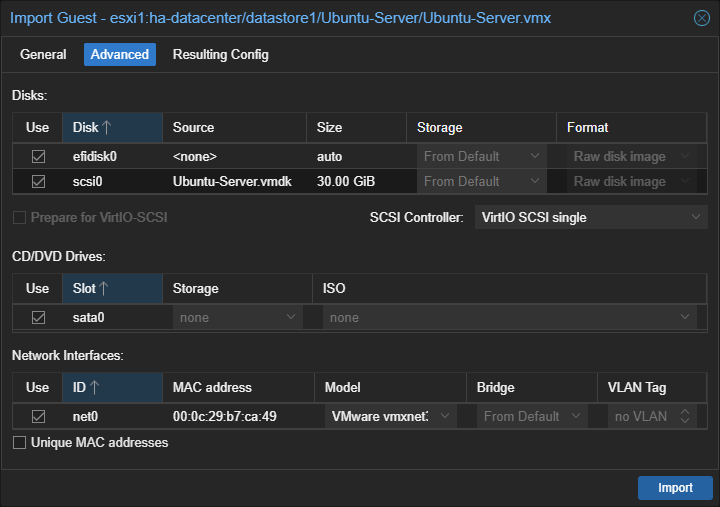
Du kannst das Netzwerkmodell auf VirtIO ändern. Die IP-Konfiguration muss später neu konfiguriert werden. Behalte dies im Hinterkopf.
Klicke auf Import, um den Import zu starten.
Möglicherweise musst du nach Abschluss nach unten scrollen, um TASK OK zu finden. Du kannst dann den Task-Viewer schließen.
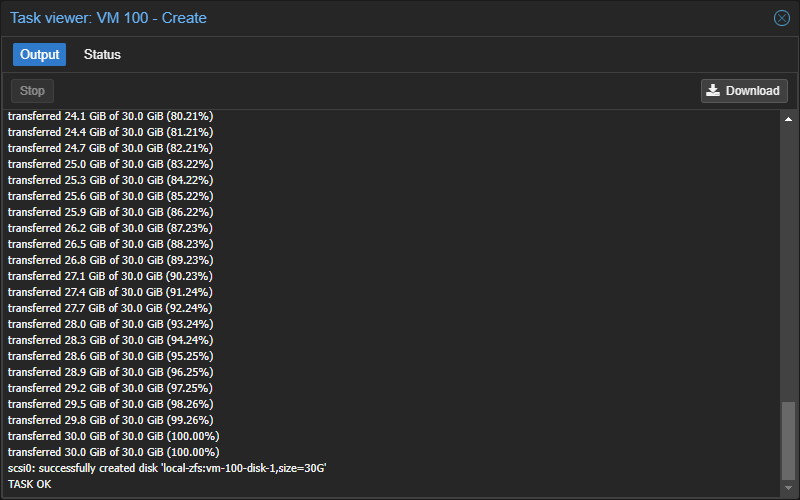
Navigiere zu Options von der VM und aktiviere den QEMU Guest Agent.
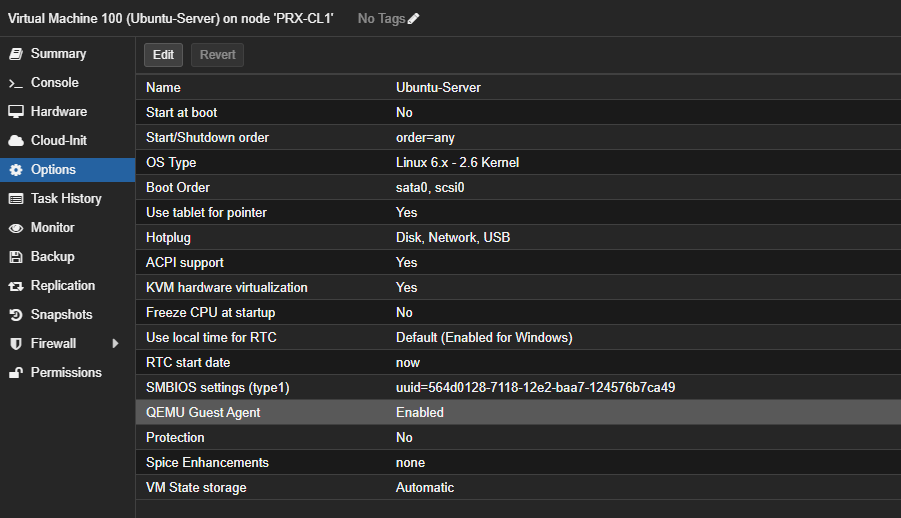
Starte die VM und überprüfe das Netzwerkinterface. Passe bei Bedarf die Netzwerkkonfigurationsdateien an.
🎉 Herzlichen Glückwunsch, du hast eine Linux-VM von ESXi nach Proxmox VE migriert.