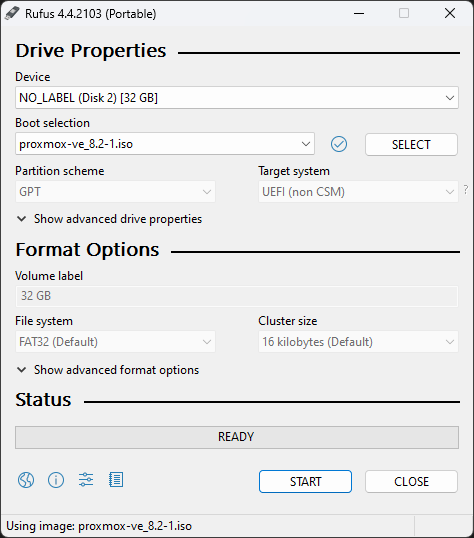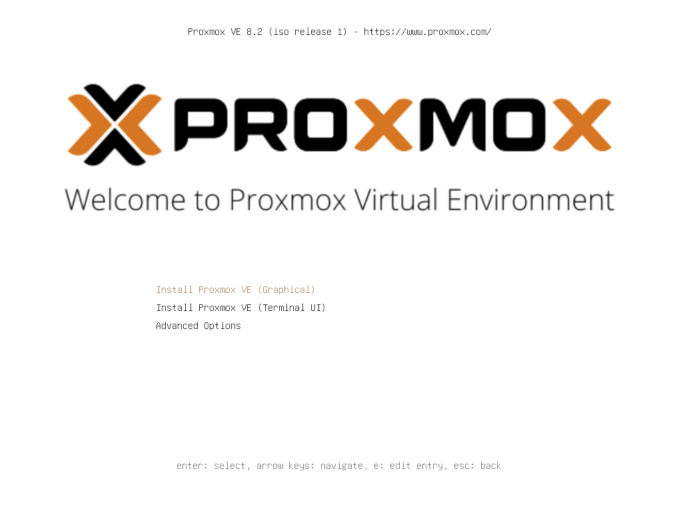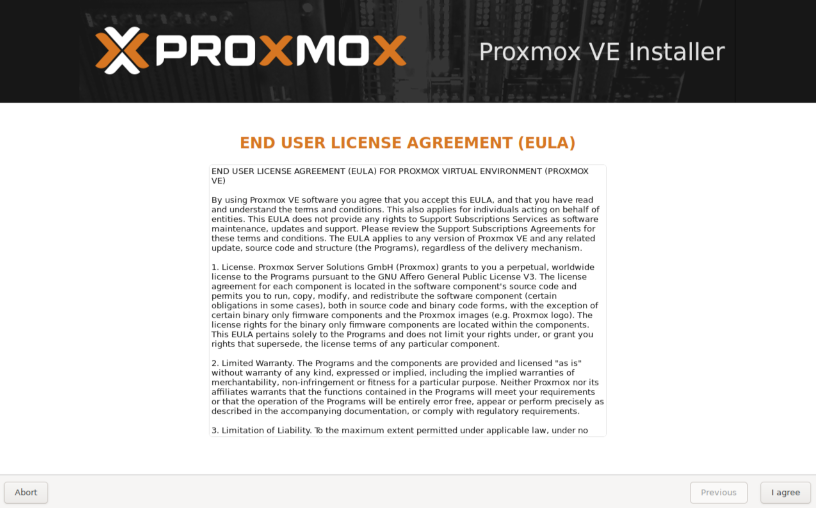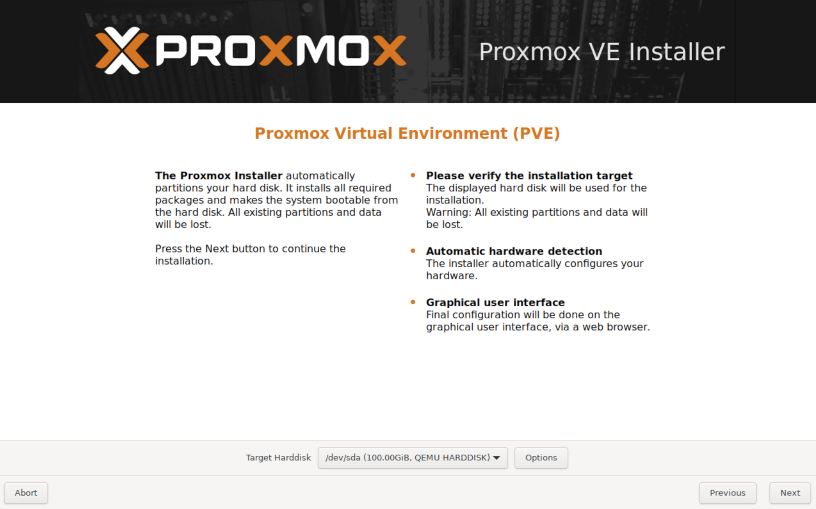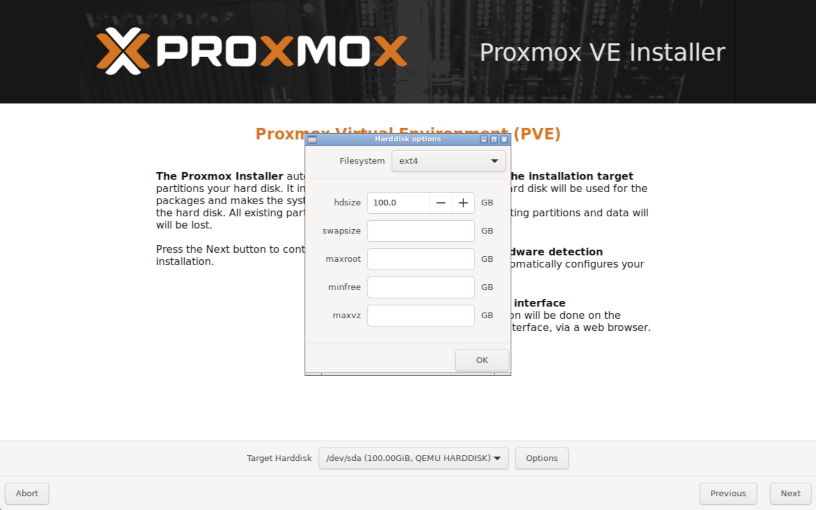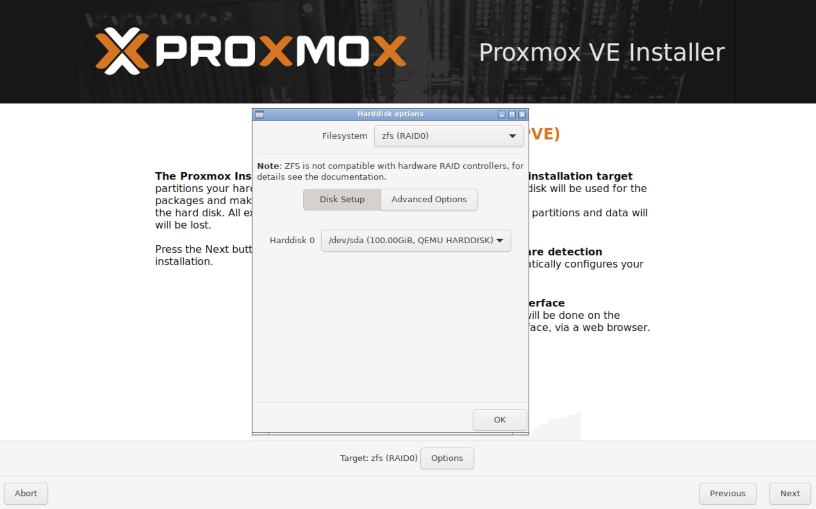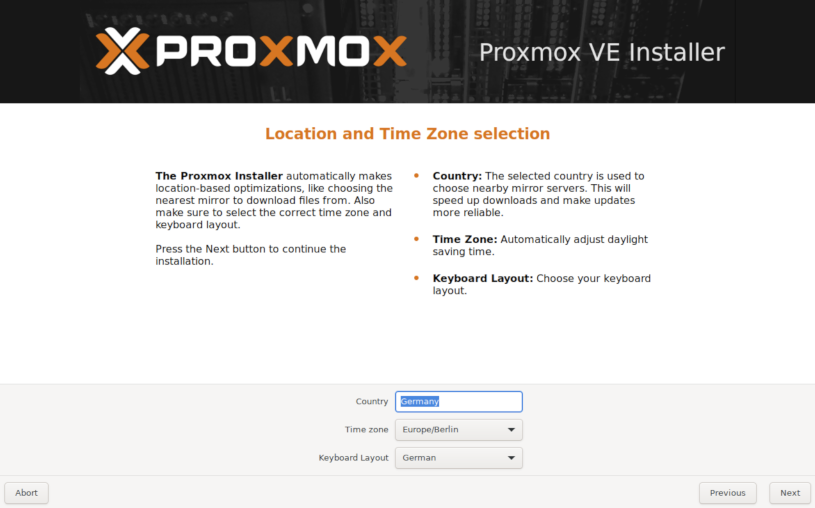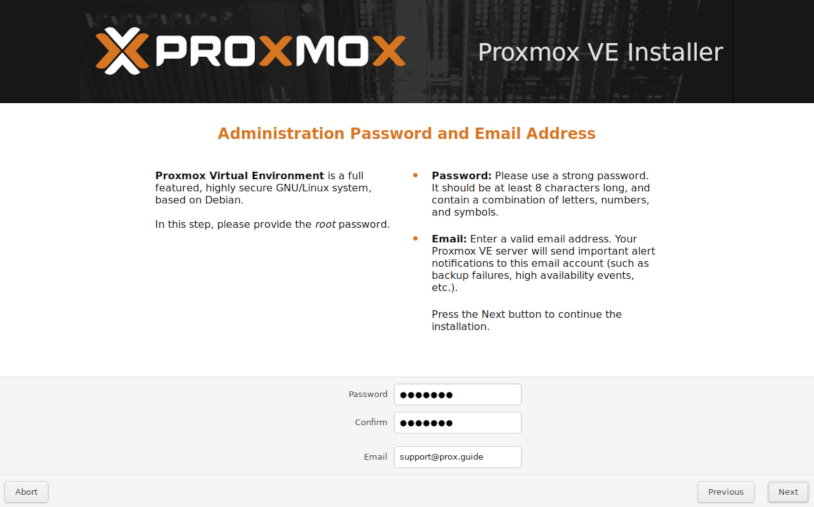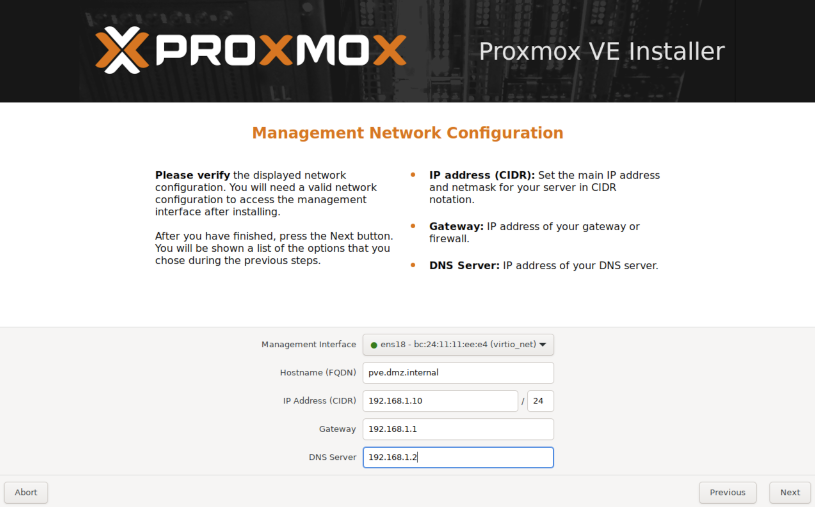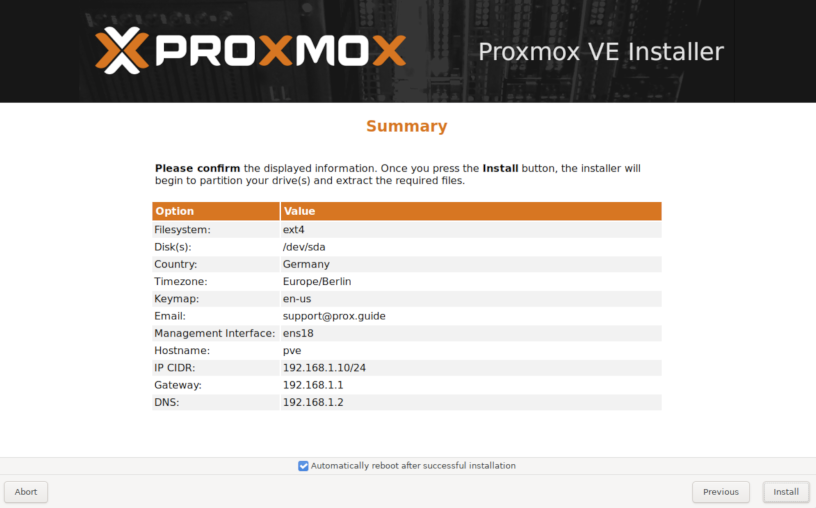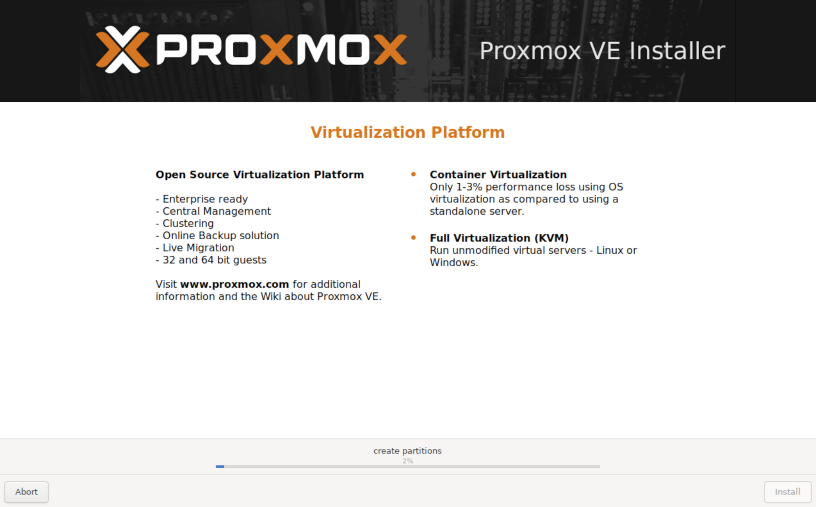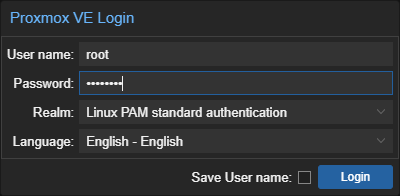Vorbereitung der Hardware
Du kannst Proxmox auf so gut wie jeden Computer installieren, jedoch solltest du die Hardware für Redundanz/Ausfallsicherheit konfigurieren.
Eine Art wie du das erzielen kannst, ist mit einem Festplattenverbund, mit mehreren kannst du ein sogenanntes RAID erstellen, um Datenverlust zu vermeiden, sollte eine Festplatte kaputtgehen.
Proxmox nutzt ZFS, welches du während der Installation einrichten solltest, zudem kannst du im gleichen Schritt mehrere Festplatten auswählen.
Hier ist eine Übersicht von RAID-Typen im Vergleich zu ZFS:
| ZFS Name |
Raid Typ |
Min. Anzahl Festplatten |
| Striping |
Raid 0 |
1 |
| Mirror |
Raid 1 |
2 |
| RAIDZ1 |
Raid 5 |
3 |
| RAIDZ2 |
Raid 6 |
4 |
| RAIDZ3 |
- |
5 |
RAIDZ3 ist sozusagen wie RAID6, mit der Ausnahme, dass 3 Festplatten ausfallen können ohne Datenverlust.