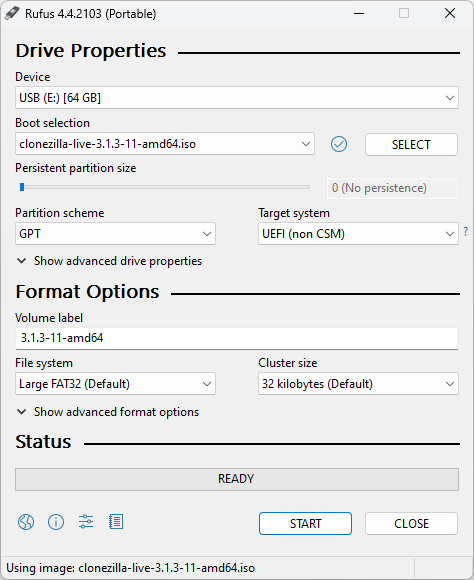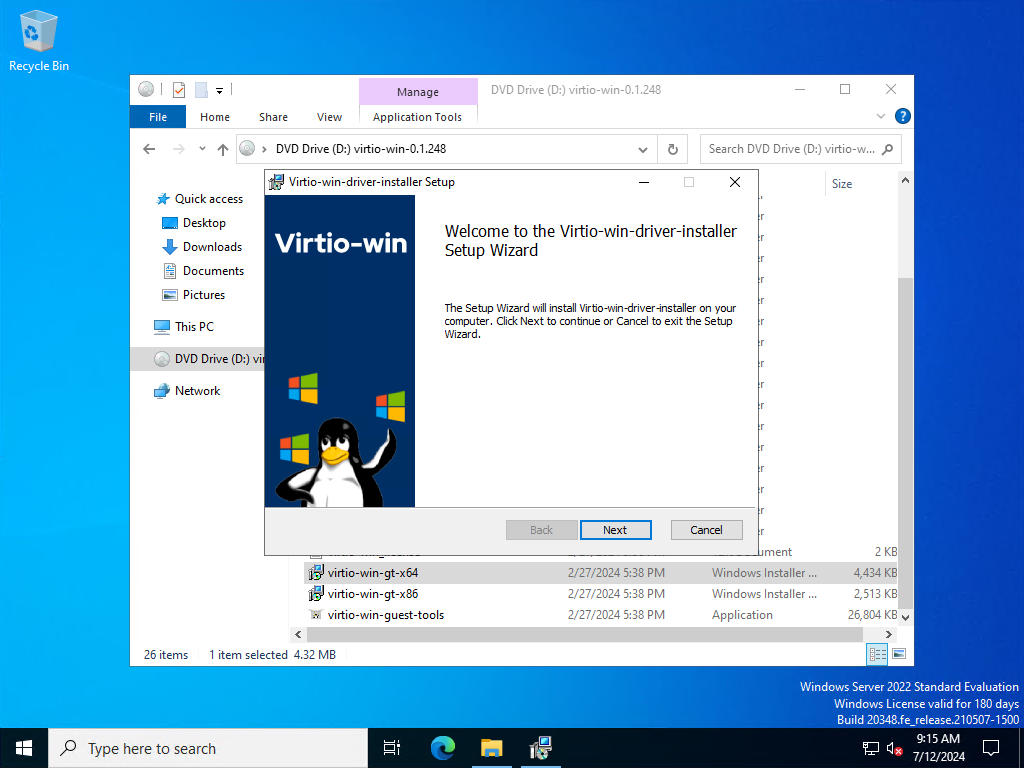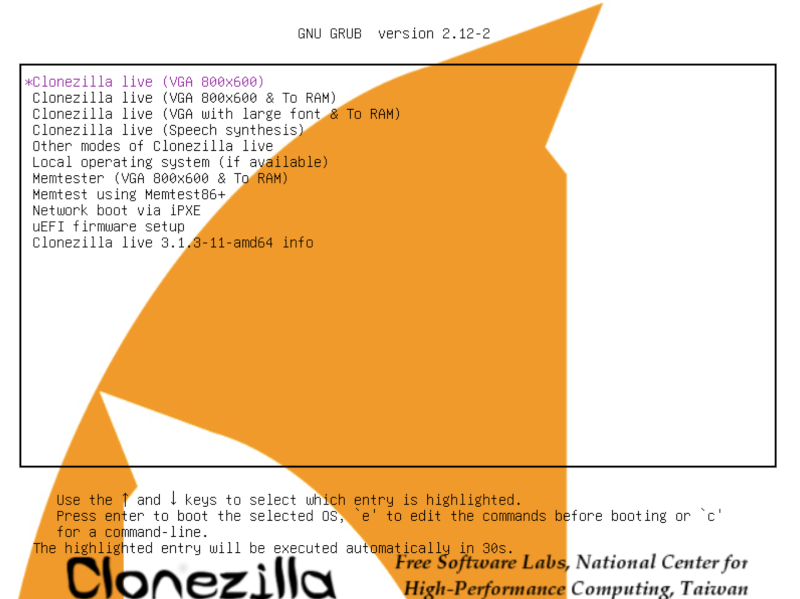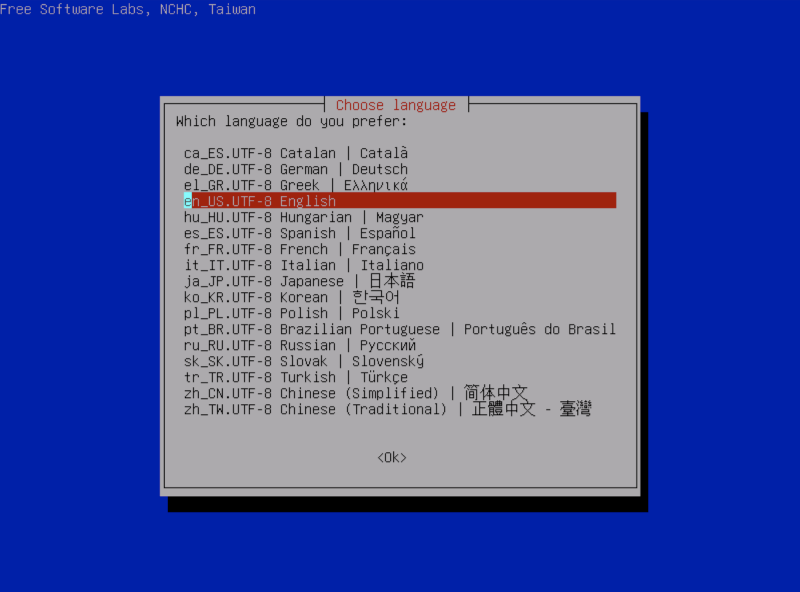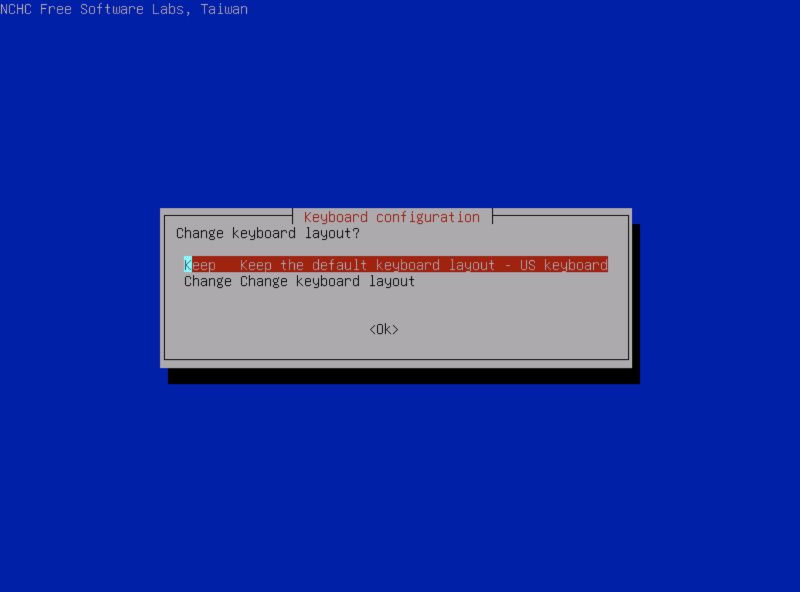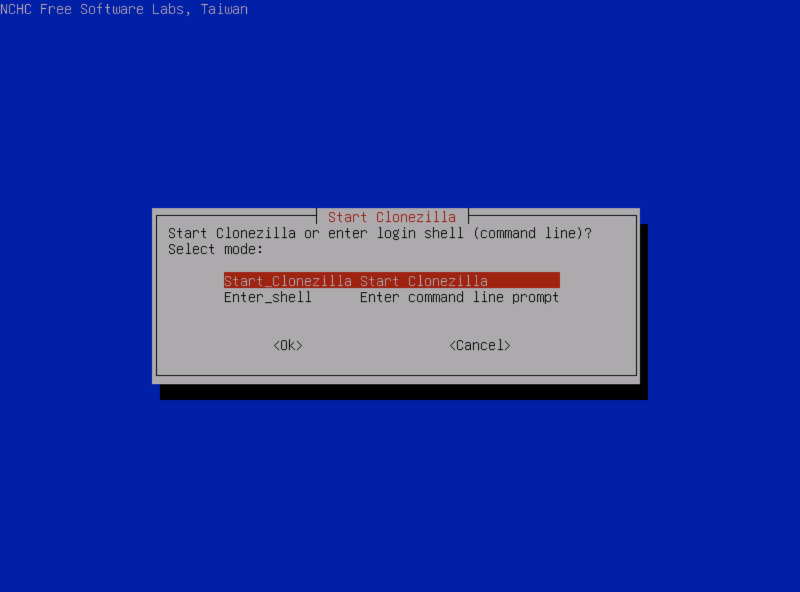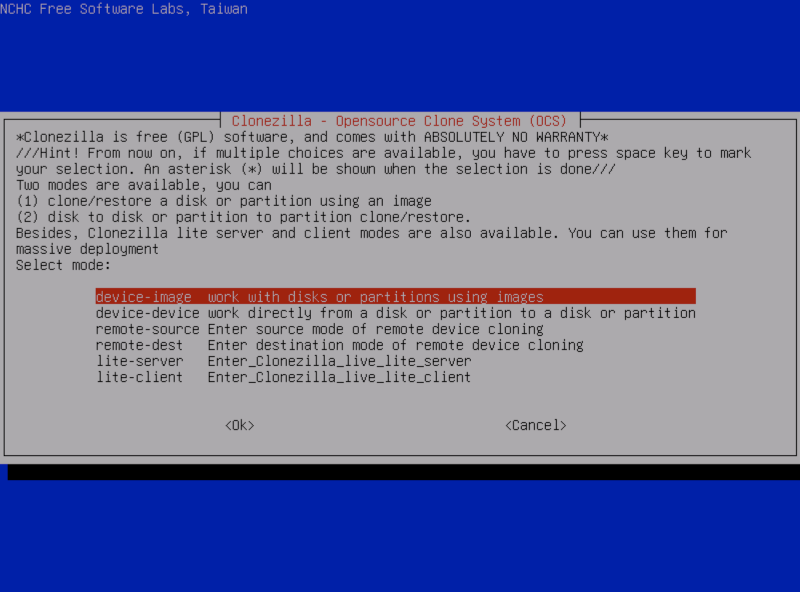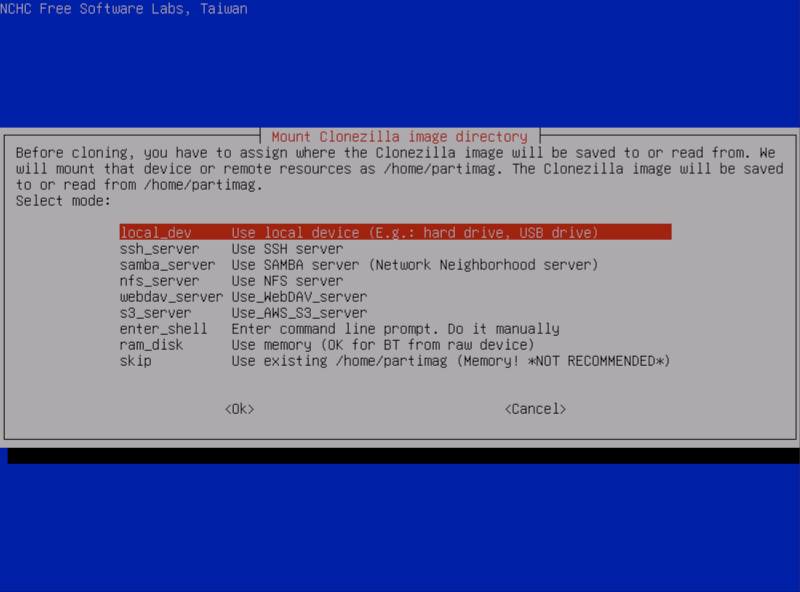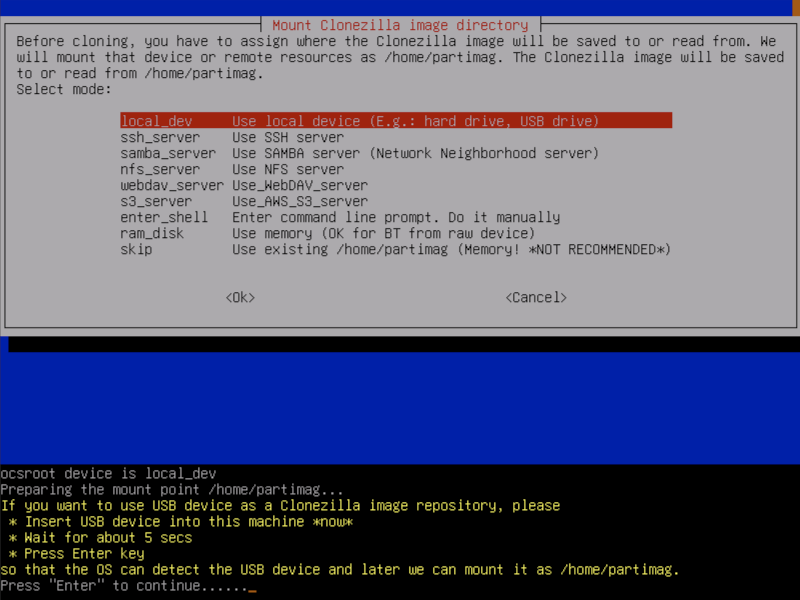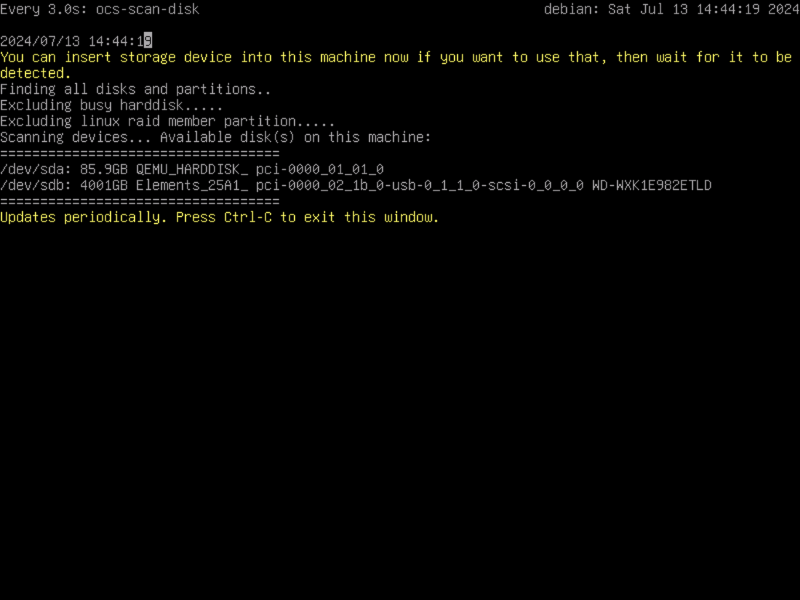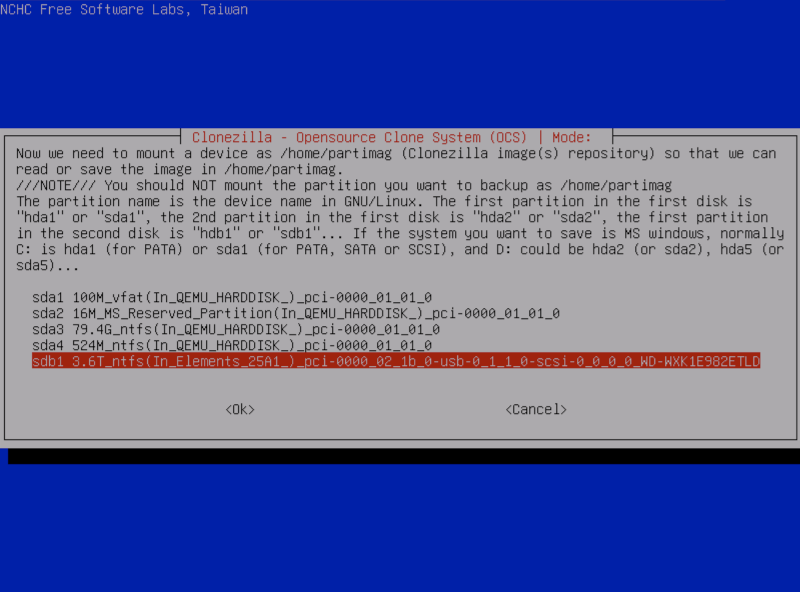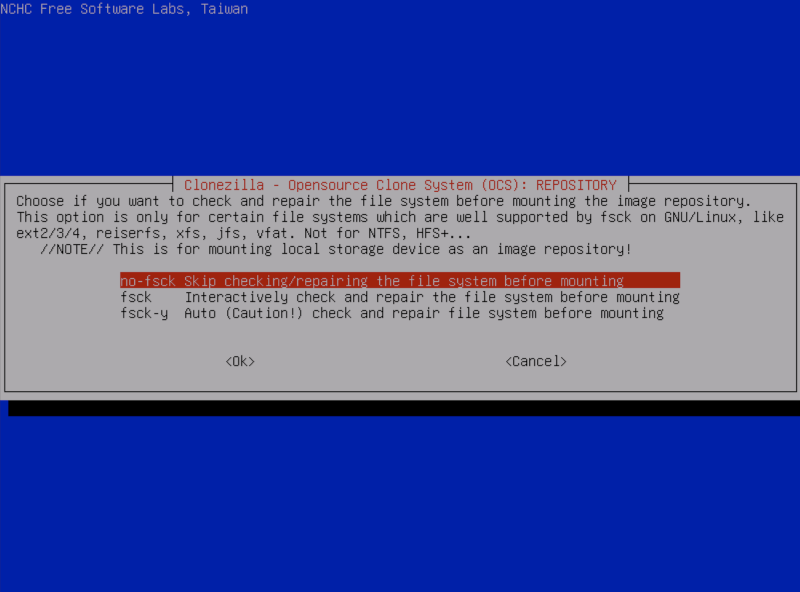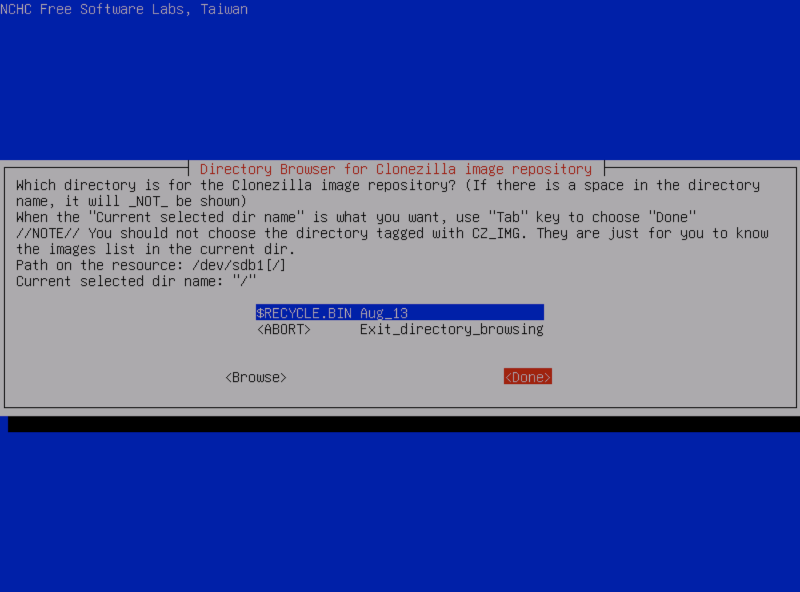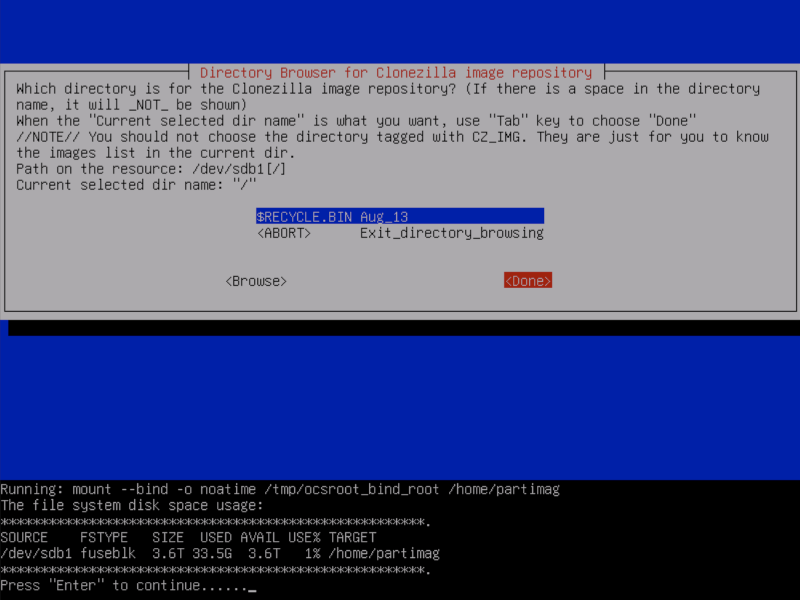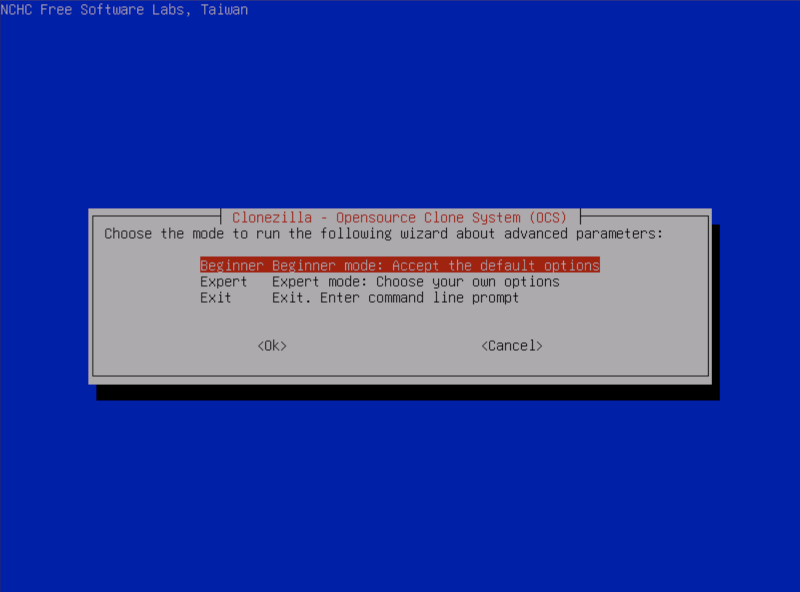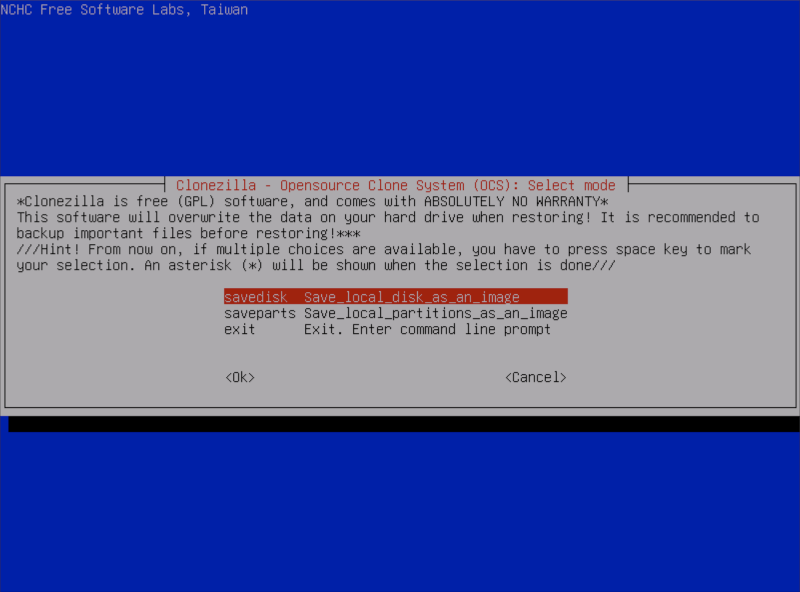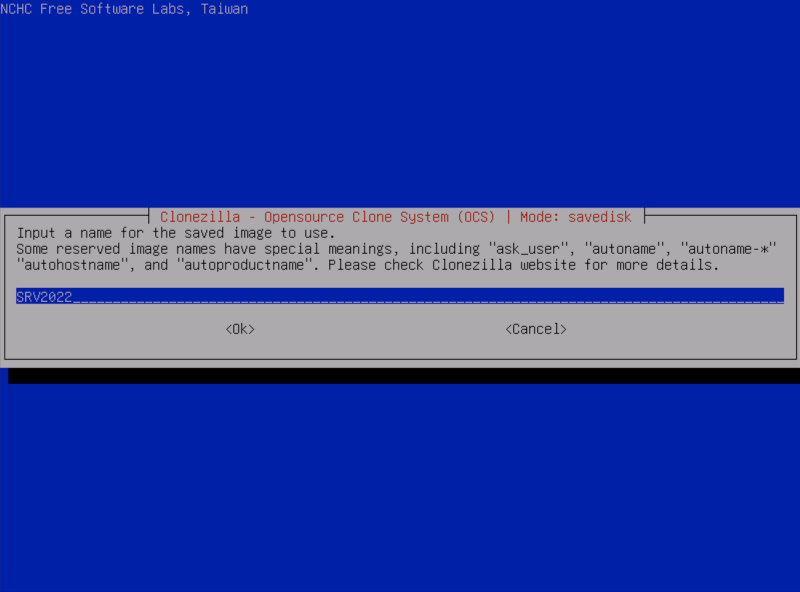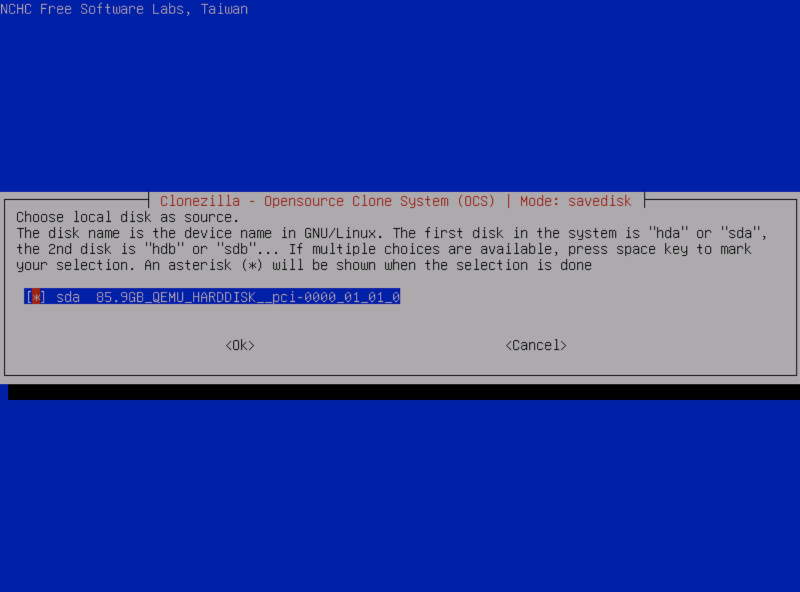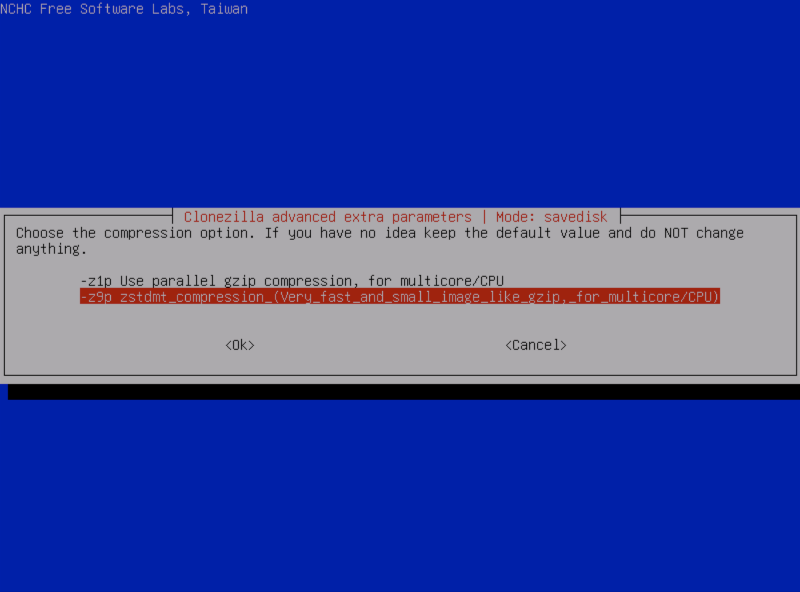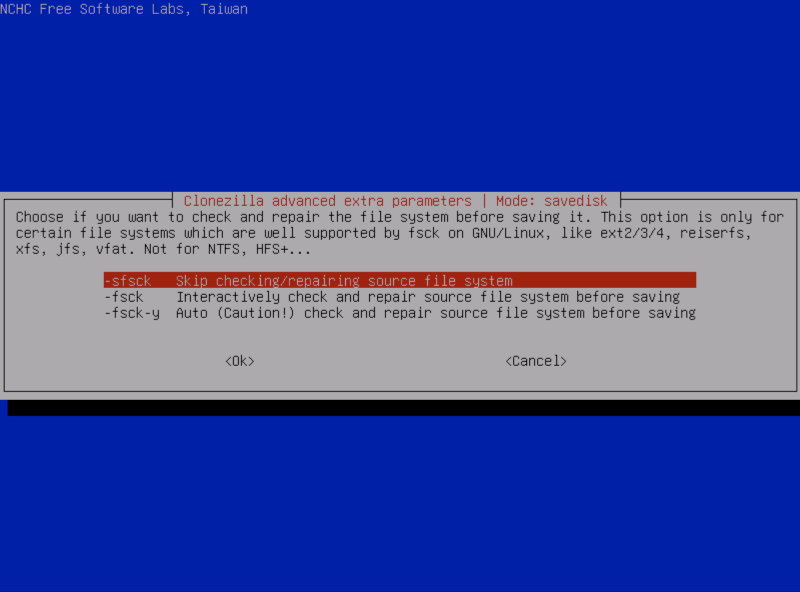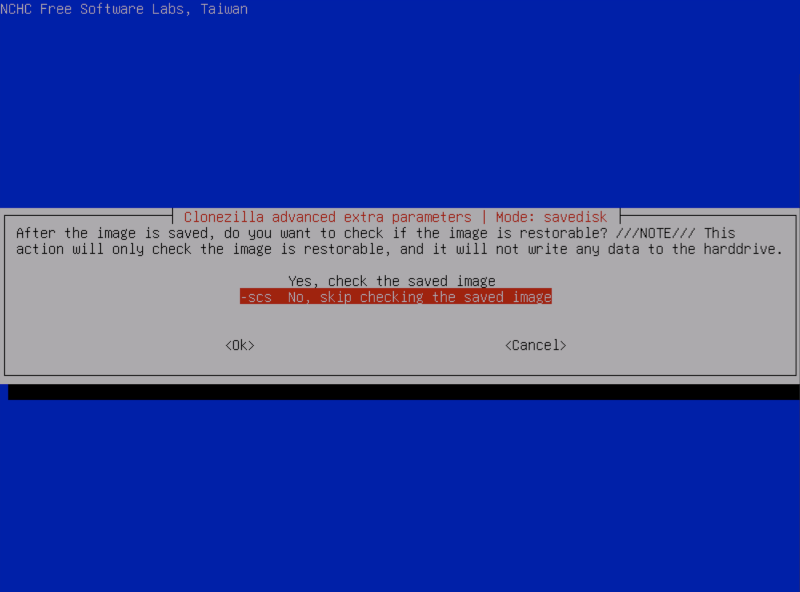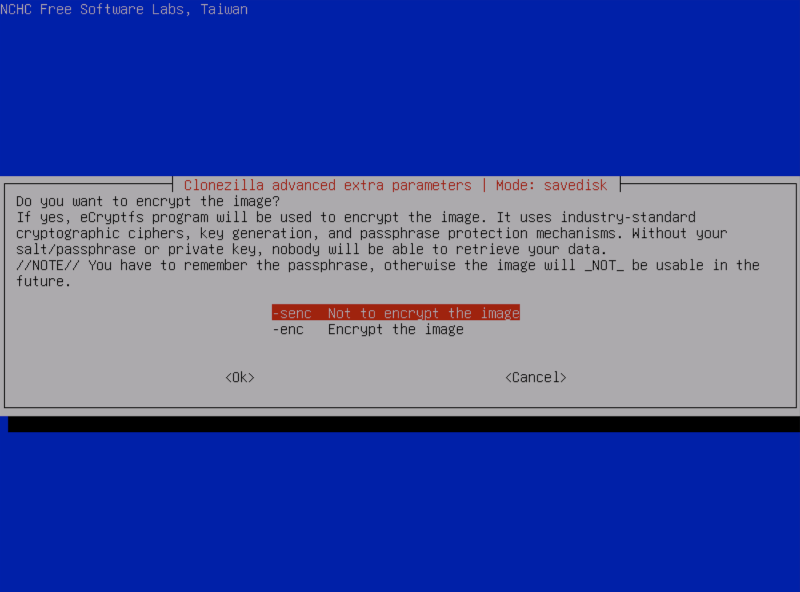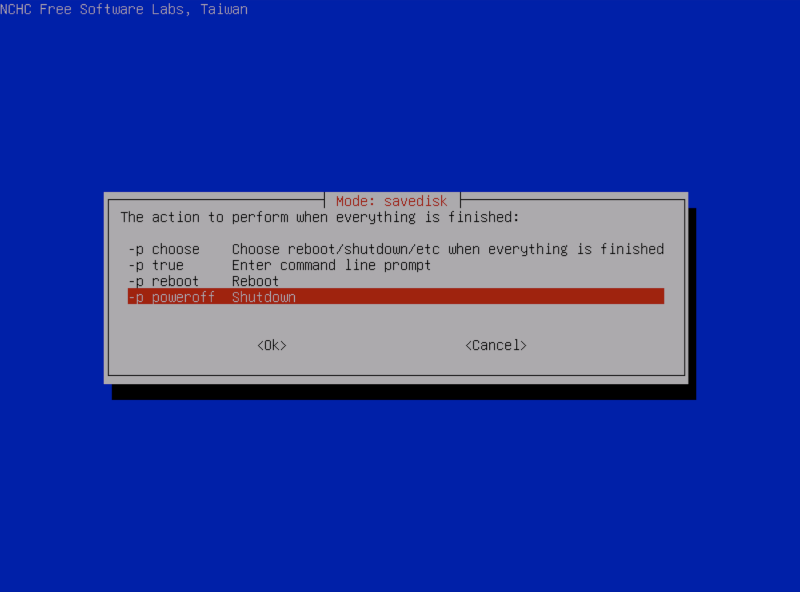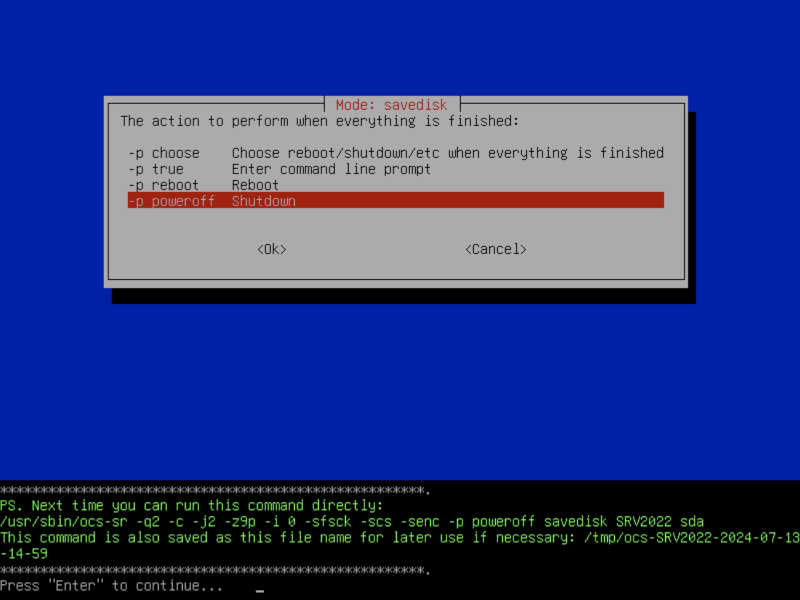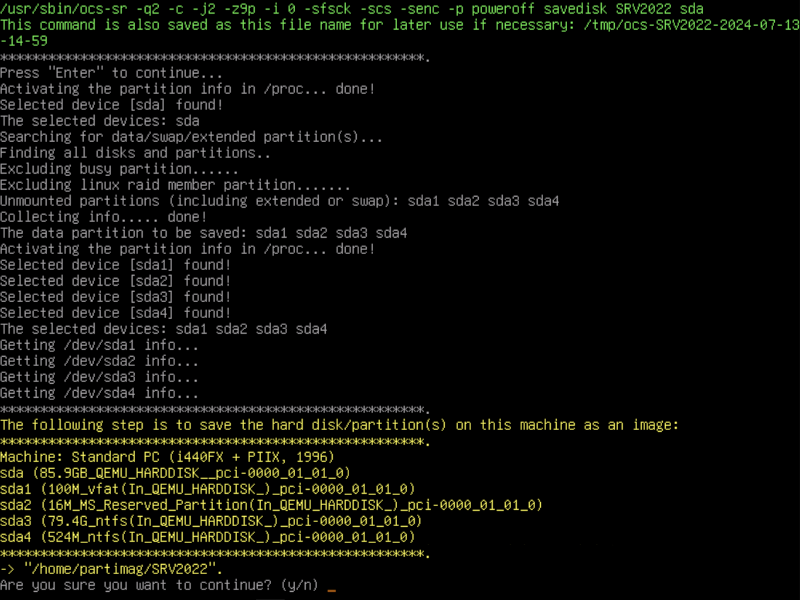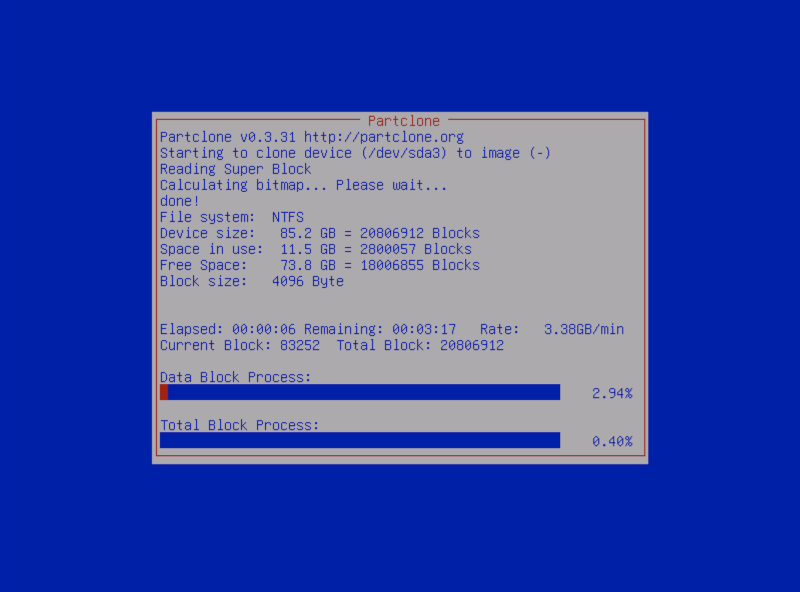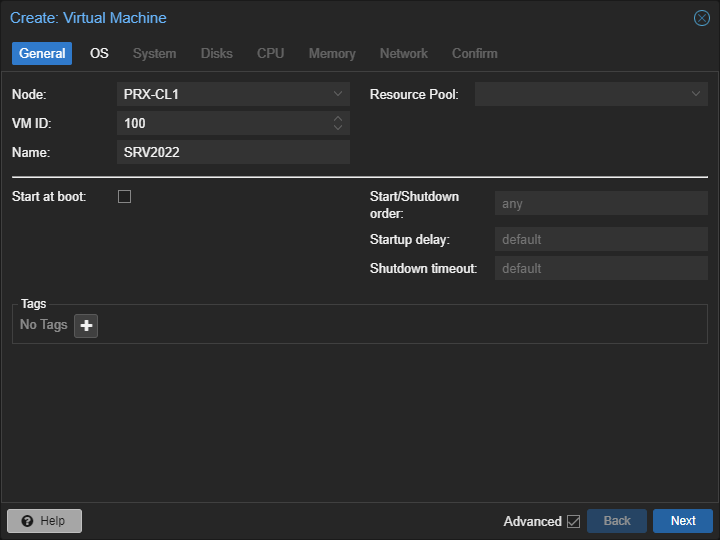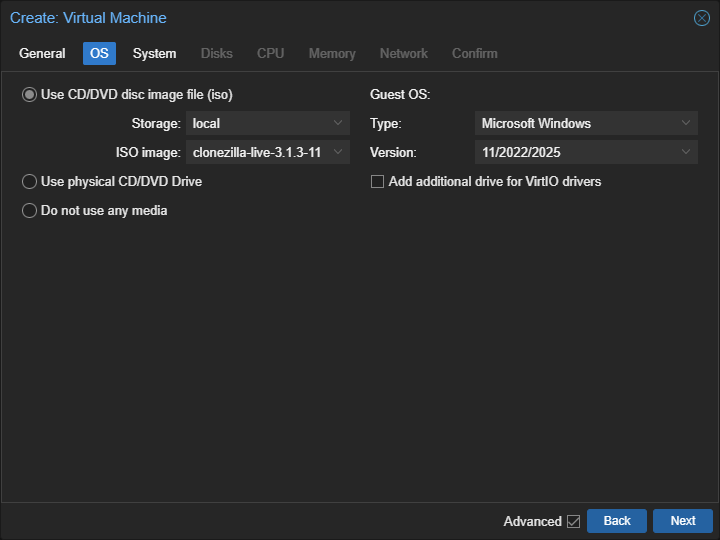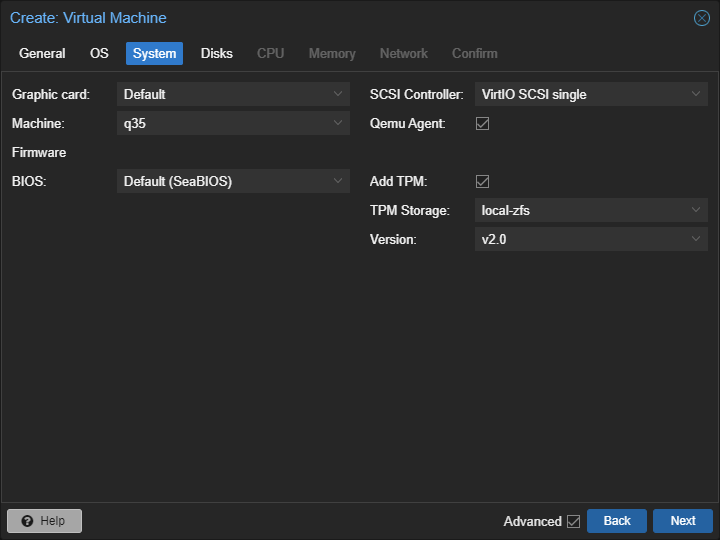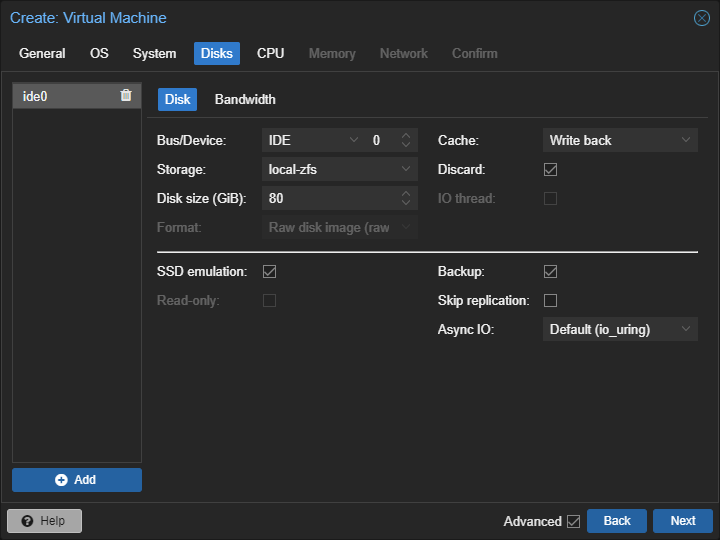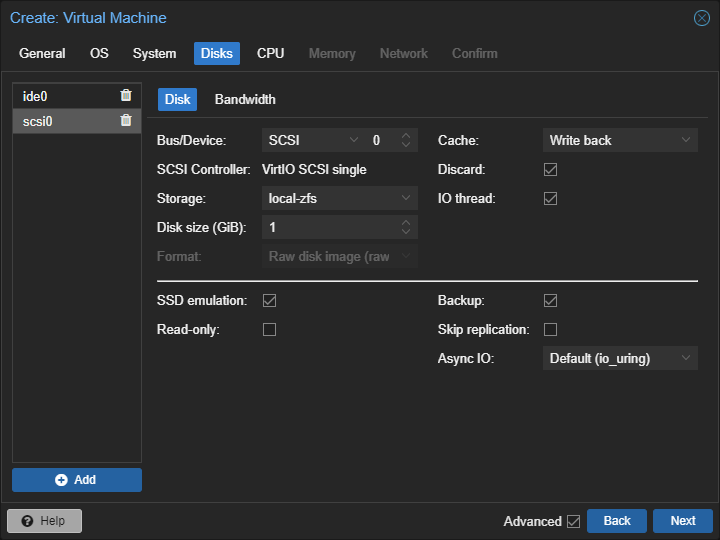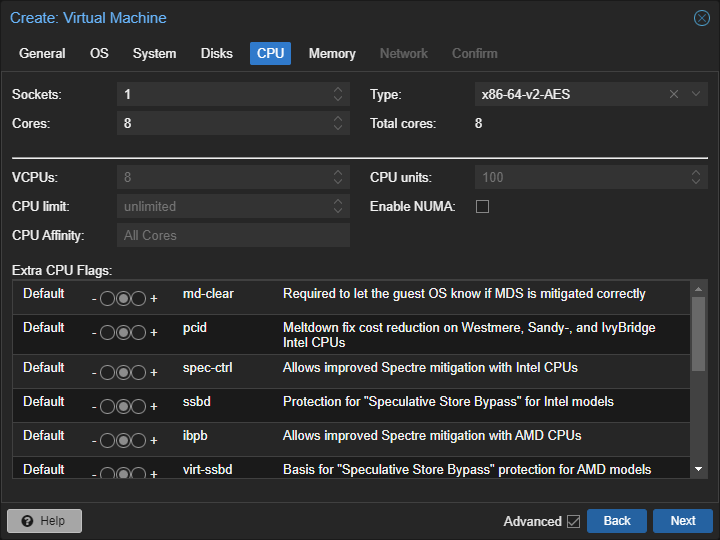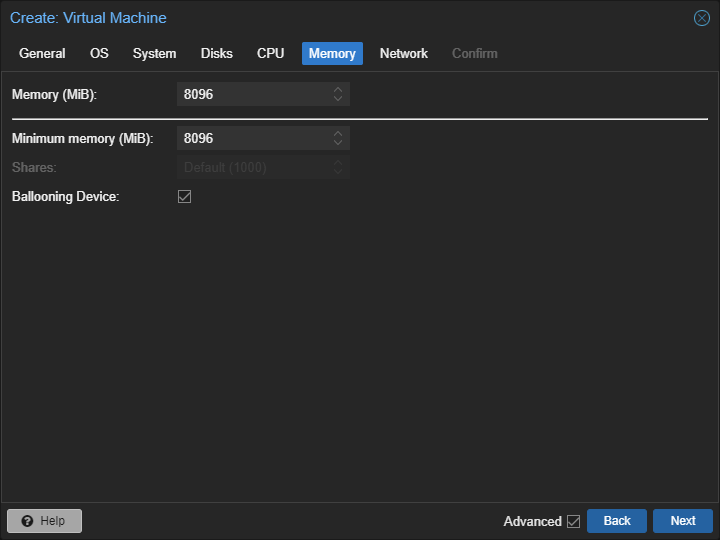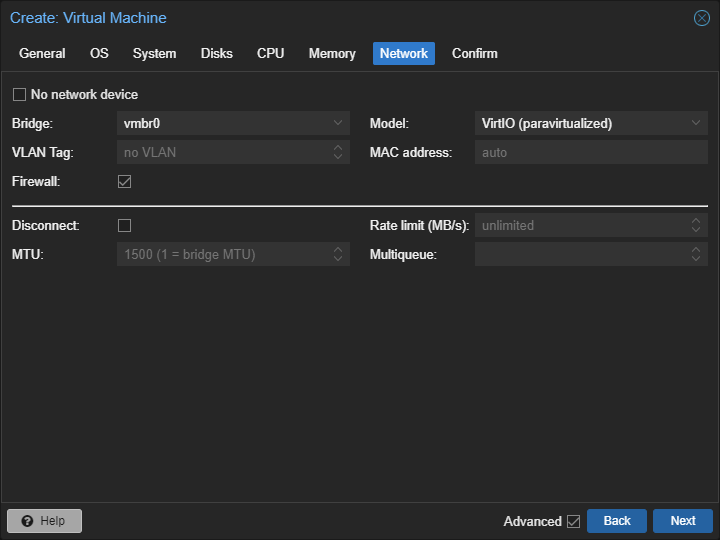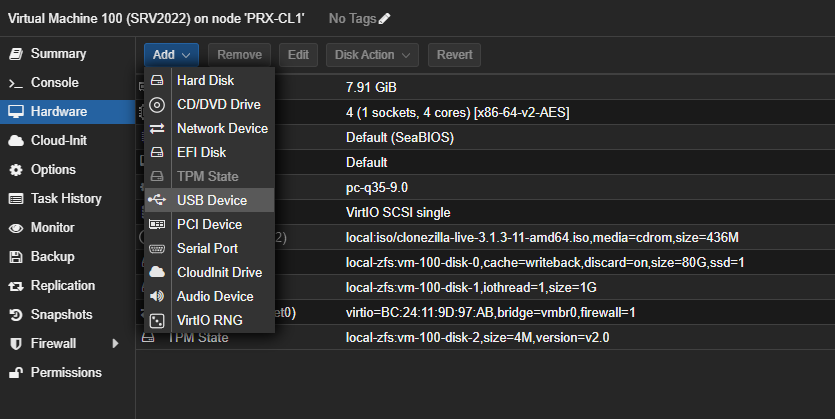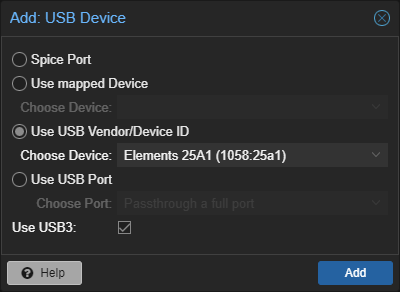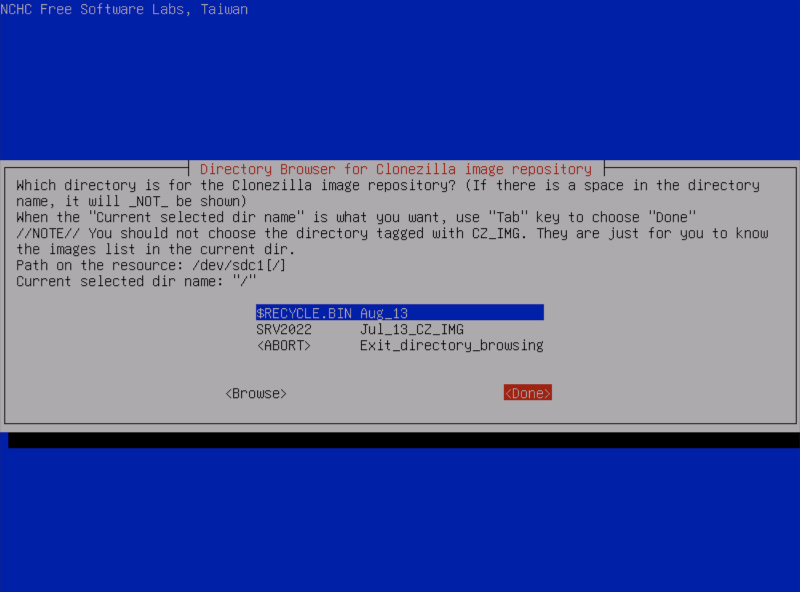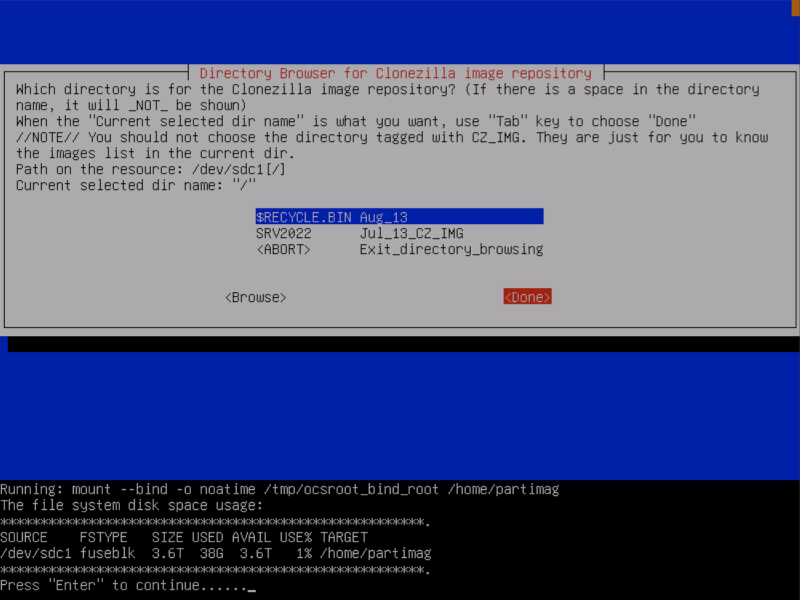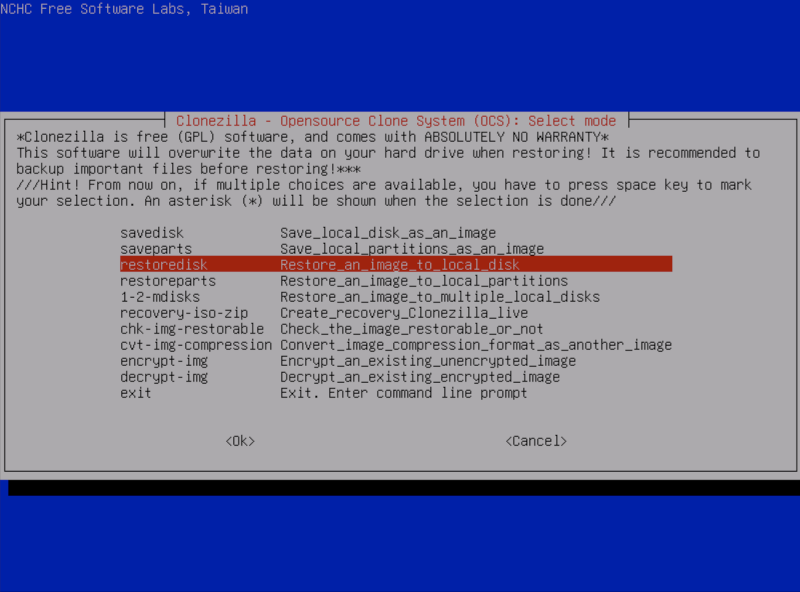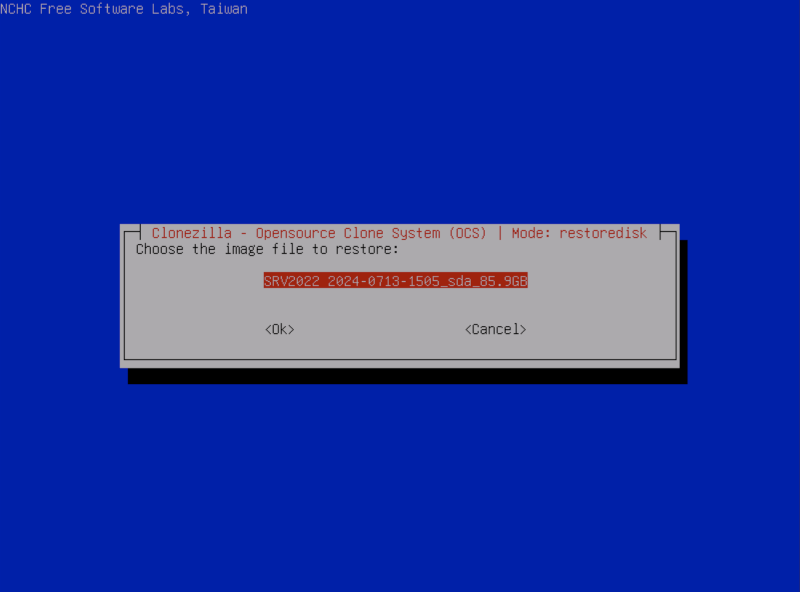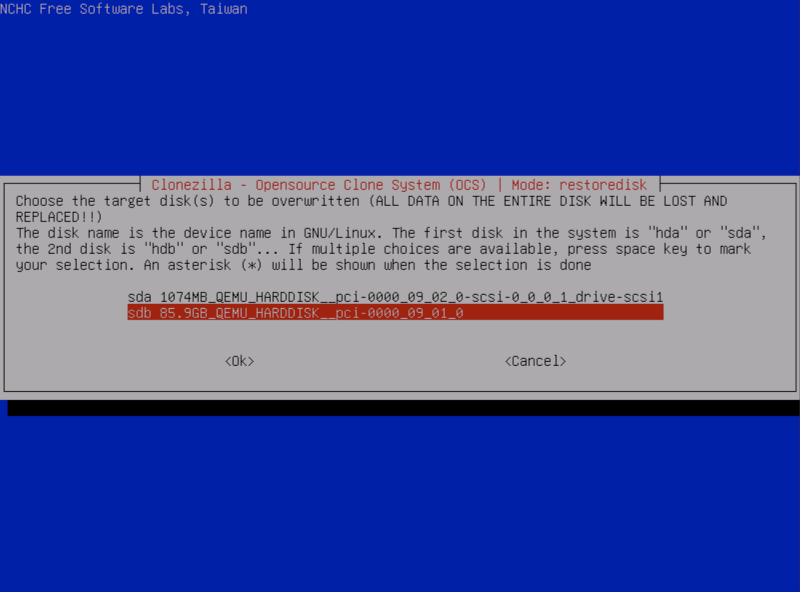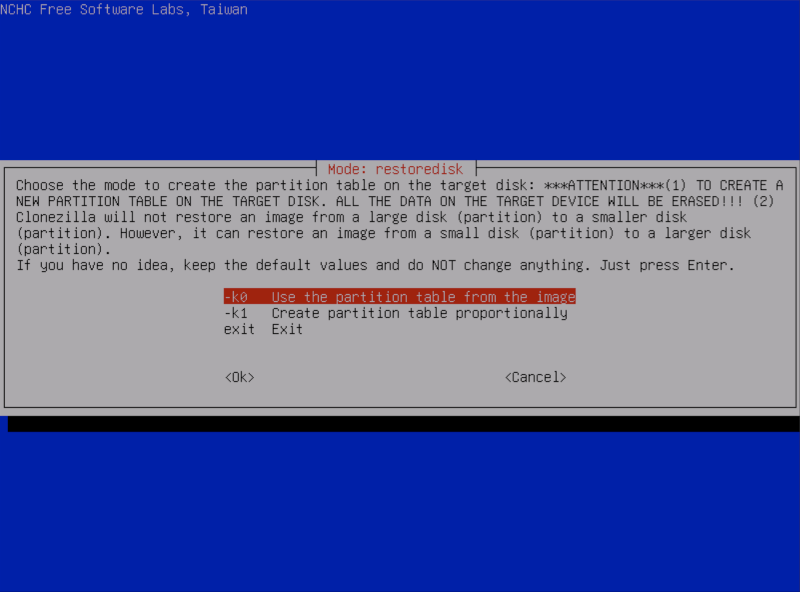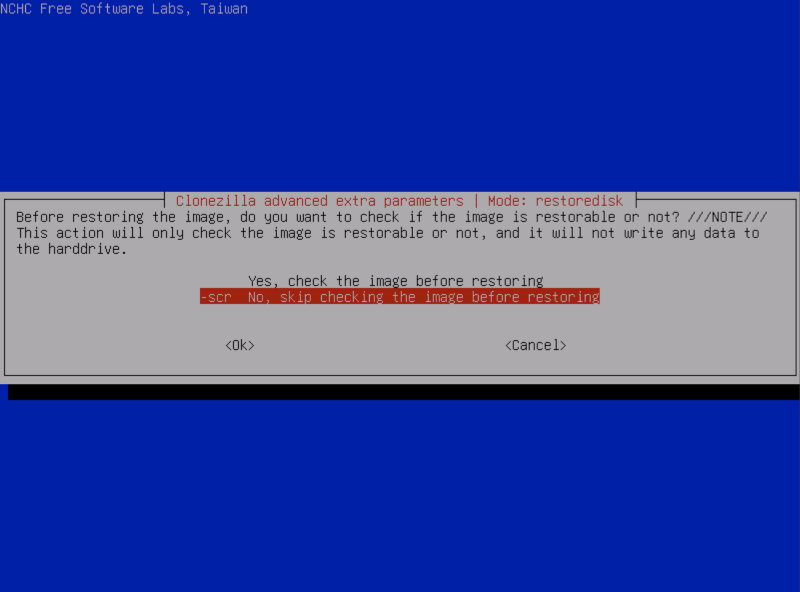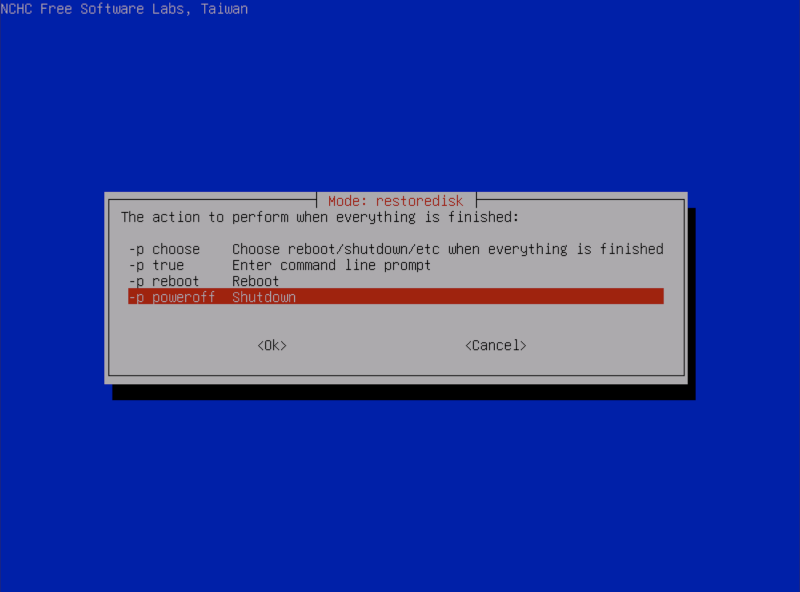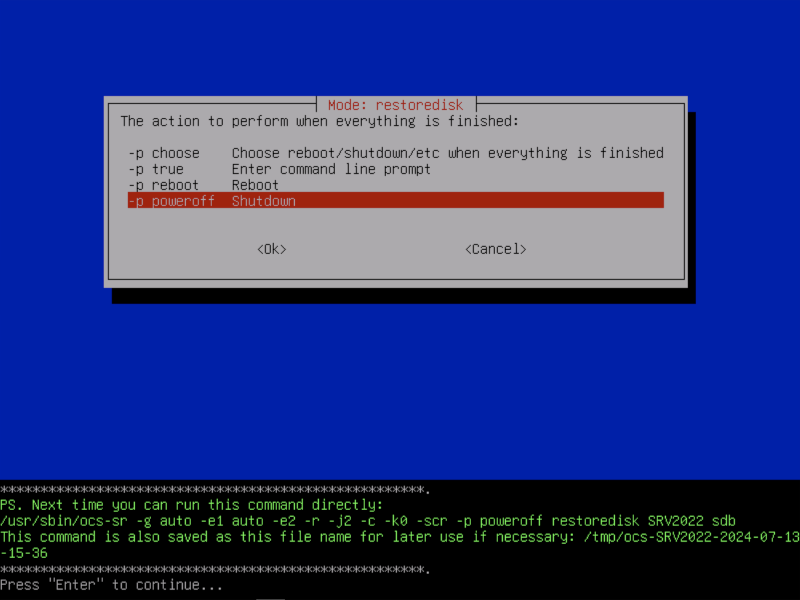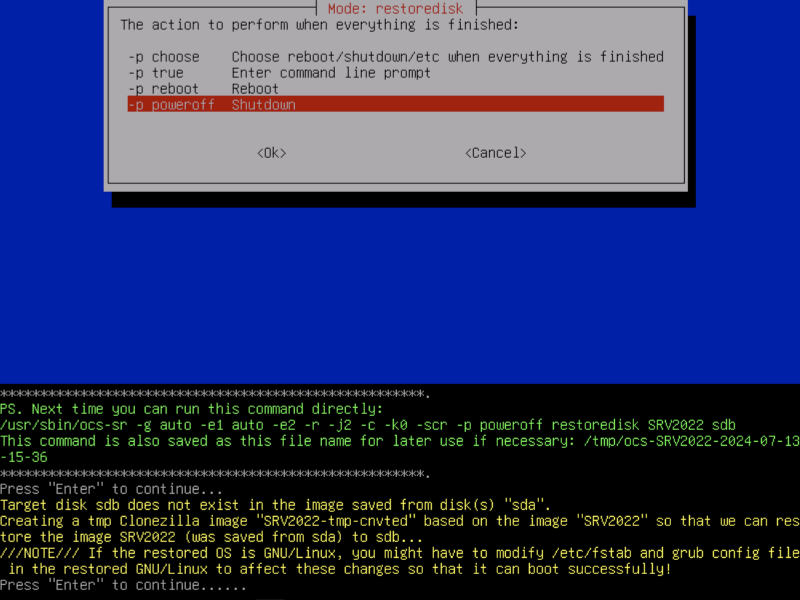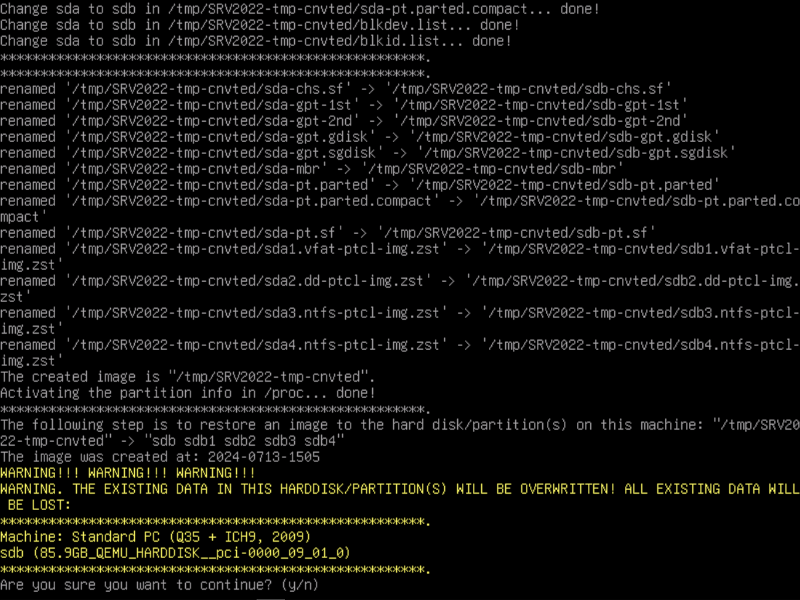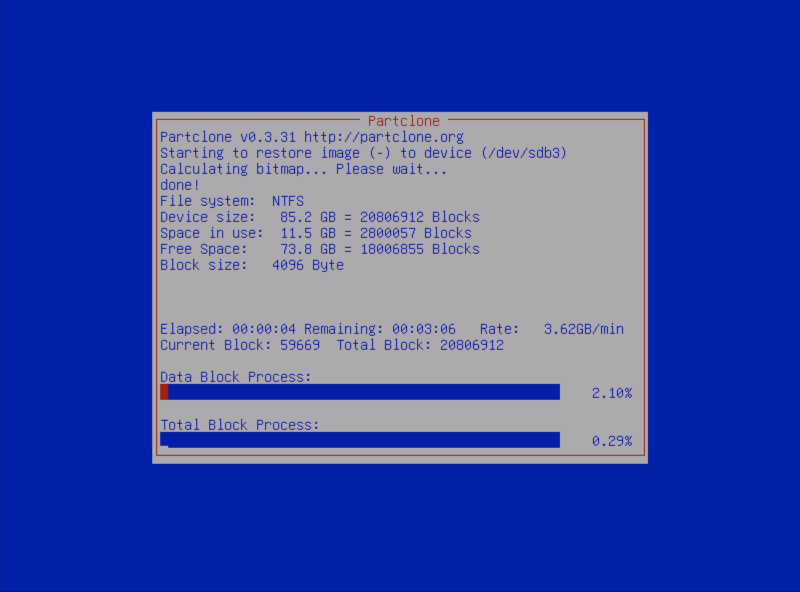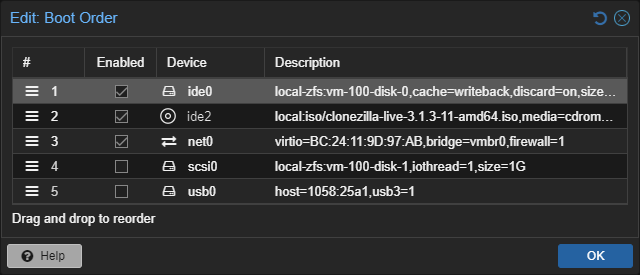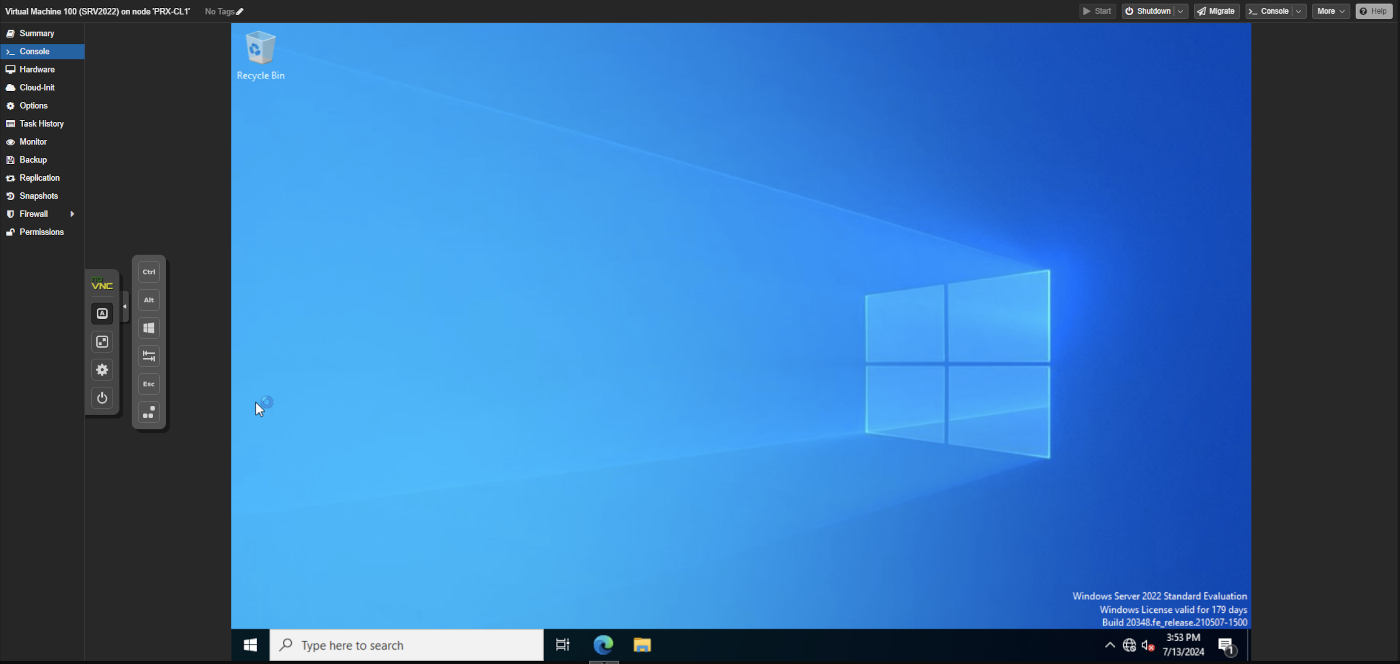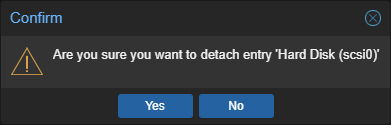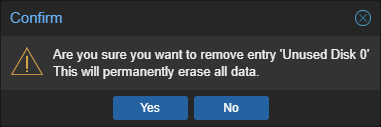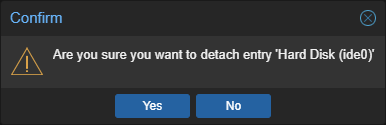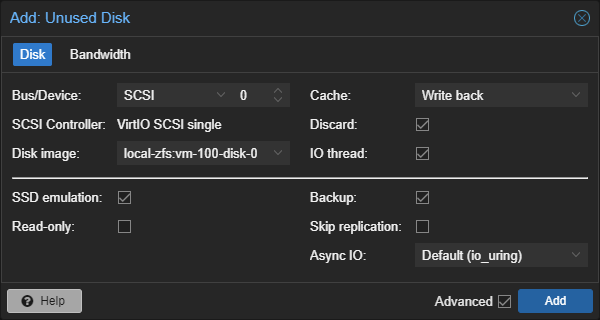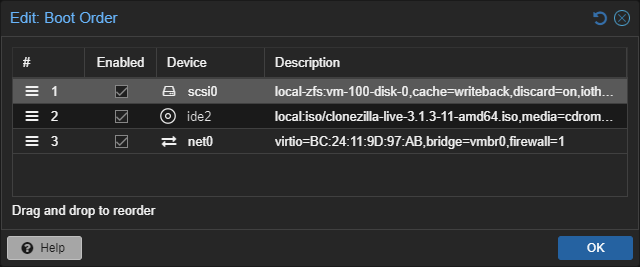Wiederherstellen auf einer Proxmox VE VM
Lade das Clonezilla ISO in den Proxmox VE-Storage hoch.
Oben rechts, klicke auf Create VM.
Wähle einen passenden Namen, in diesem Fall SRV2022, und klicke dann auf Next.
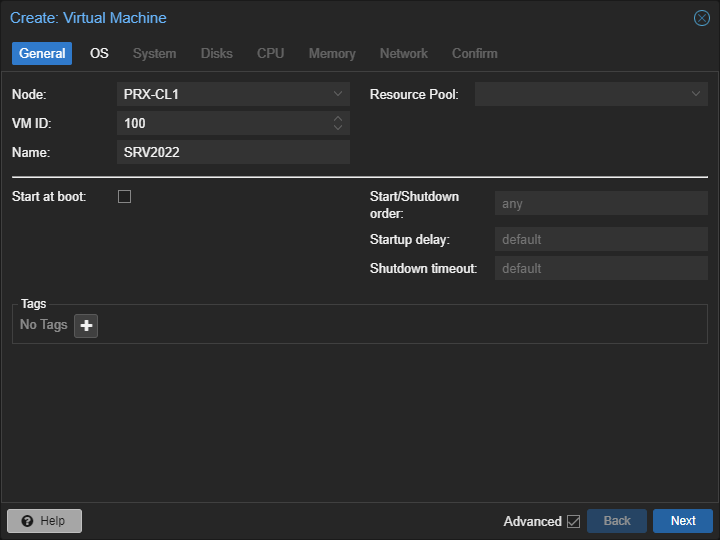
Wähle die Clonezilla-ISO und das richtige Gastbetriebssystem aus:
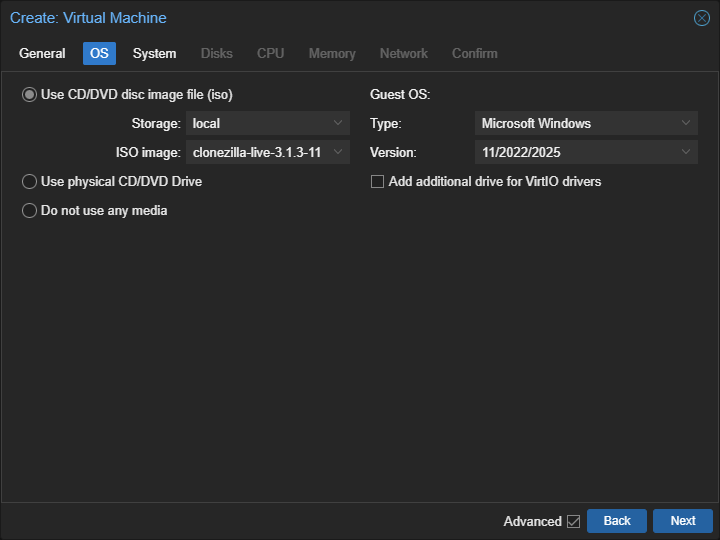
Ändere das BIOS auf SeaBIOS, da ein Bug vorliegt, der das Booten von Clonezilla auf OVMF verhindert.
Hake Qemu Agent an, wähle den TPM Speicher aus, und fahre fort:
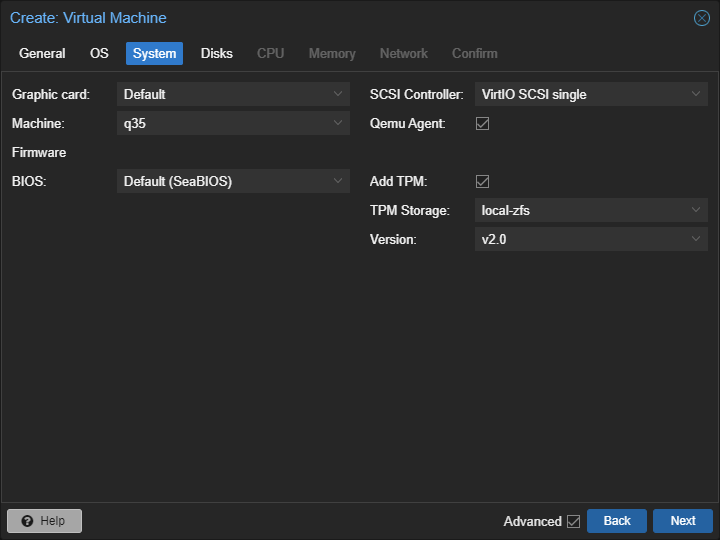
Erstelle die Festplatte neu und behalte sie als IDE bei.
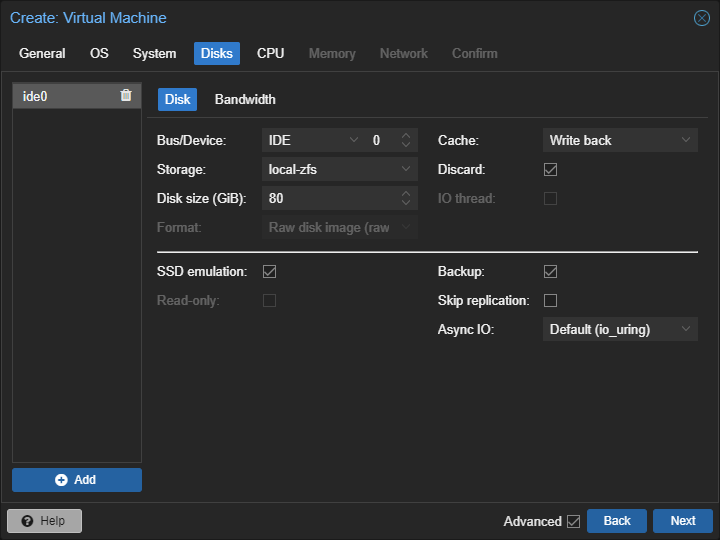
Füge außerdem ein neues Laufwerk mit der Größe von 1 GB hinzu und ändere den Typ auf SCSI.
Dies liegt daran, dass Windows nicht von einem Gerät booten kann, das es noch nicht gesehen hat. Wir werden dies später anpassen.
Klicke Next.
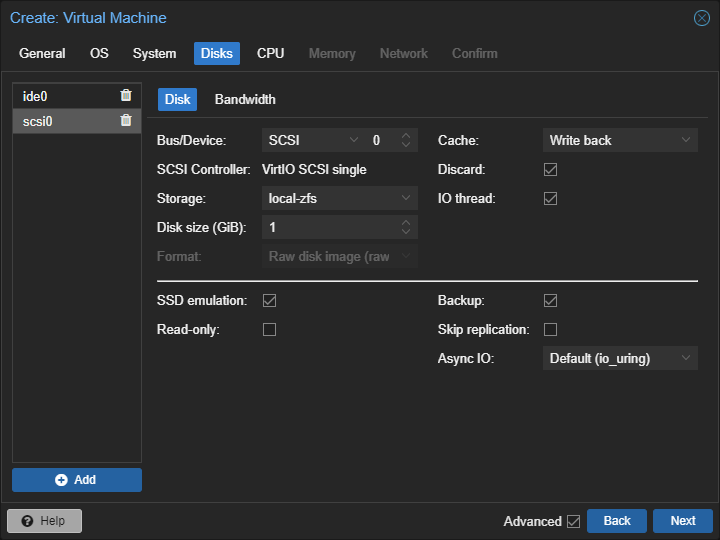
Wähle die Ressourcen für die VM:
Klicke Next.
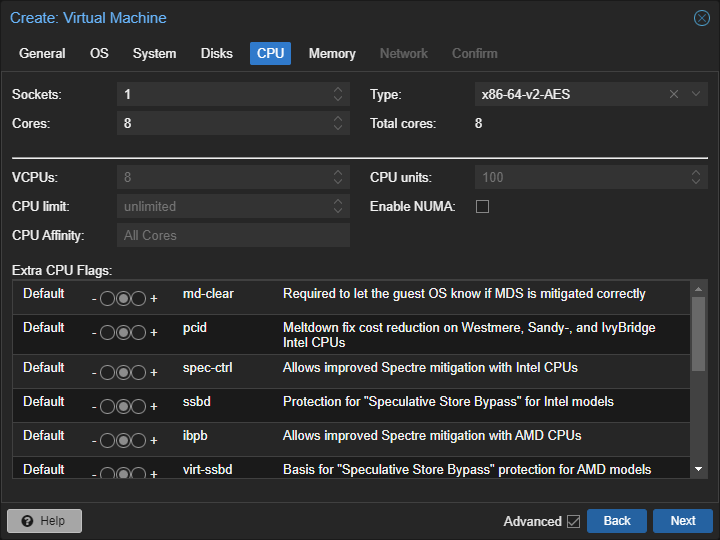
Hier auch:
Klicke Next.
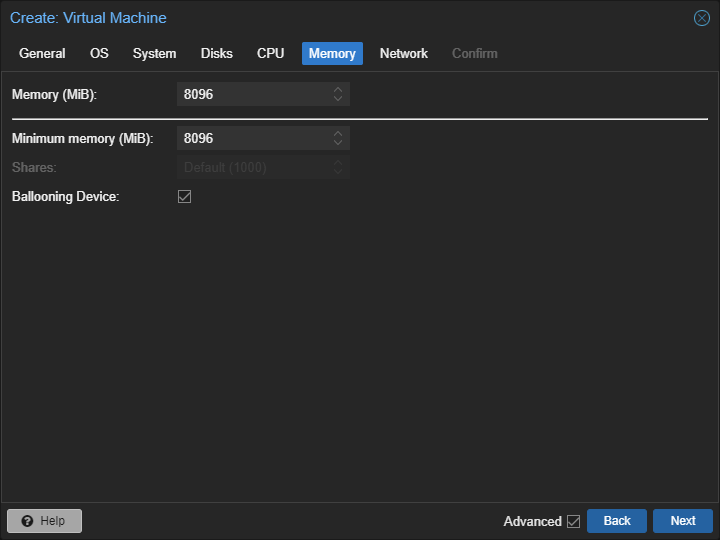
Du kannst das Modell auf VirtIO einstellen:
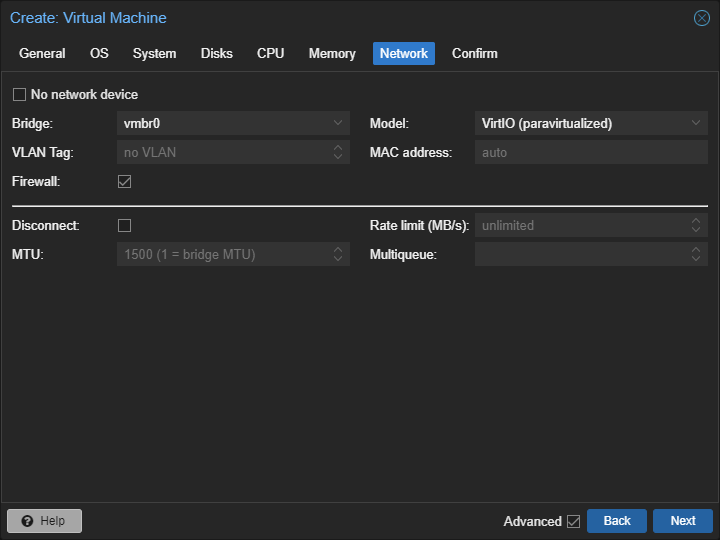
Überprüfe die Konfiguration und klicke auf Fertig.
Klicke unter Hardware der VM auf Add und dann auf USB-Device.
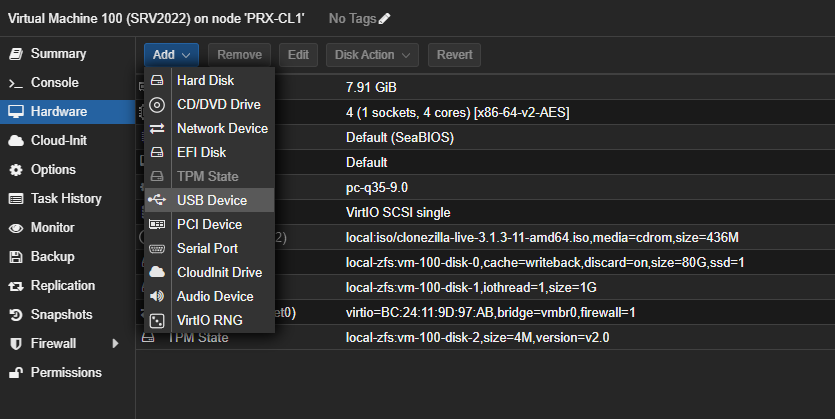
Wähle die externe Festplatte aus und klicke auf Add.
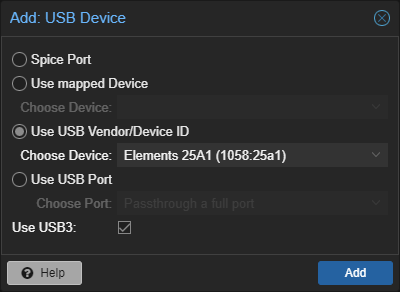
Starte die VM und navigiere wie zuvor, bis du zu diesem Bildschirm gelangst:
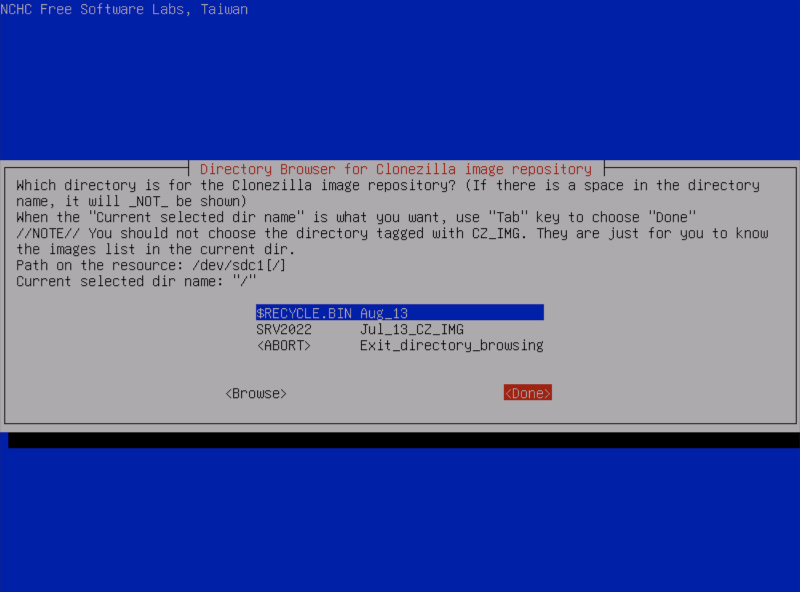
Wenn du den Ordner mit der Sicherungskopie siehst, navigiere mit der Tabulatortaste zu Done und drücke die Eingabetaste.
Drücken Sie erneut die Eingabetaste:
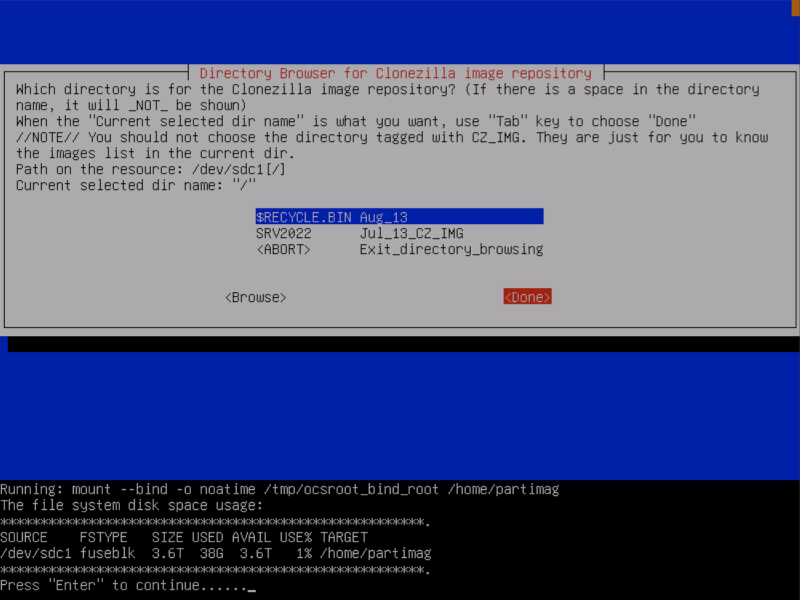
Wähle Beginner.
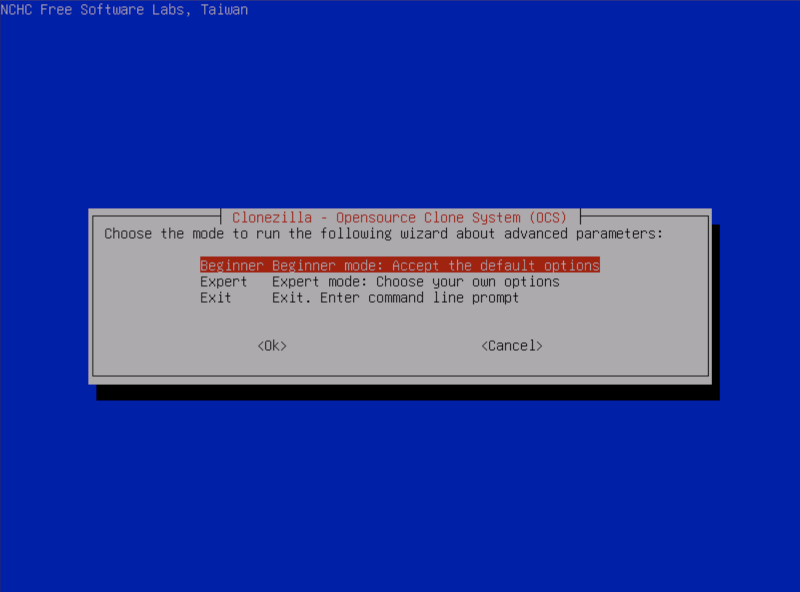
Dann wähle restoredisk.
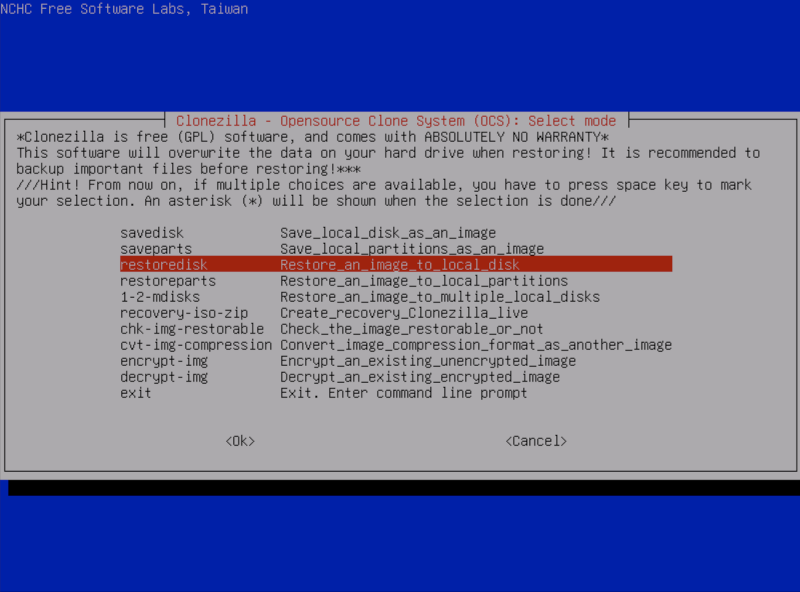
Wähle das Abbild:
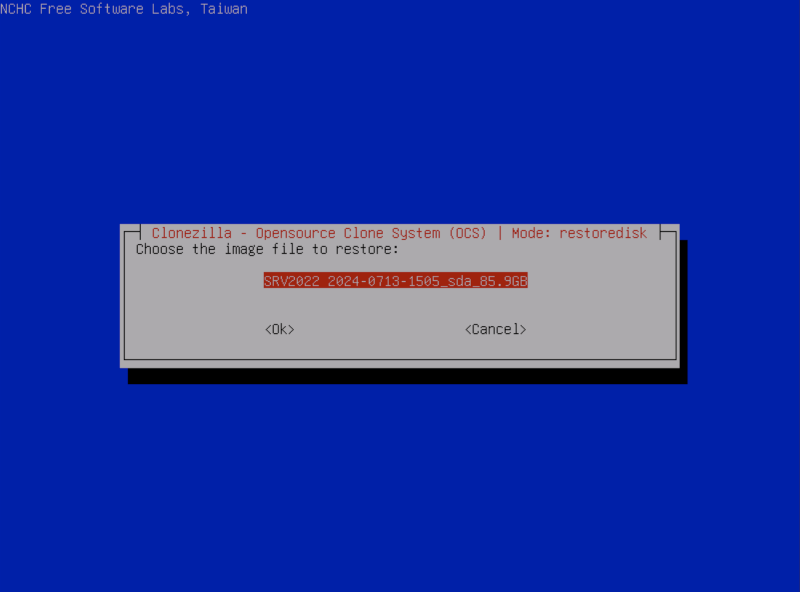
Wähle dann die richtige Festplatte anhand der Größe aus:
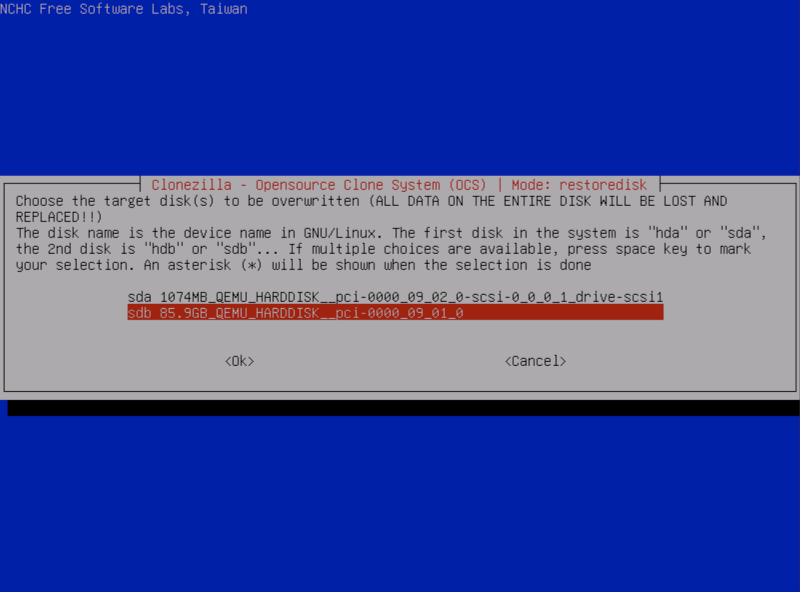
Wähle -k0 und betätige OK.
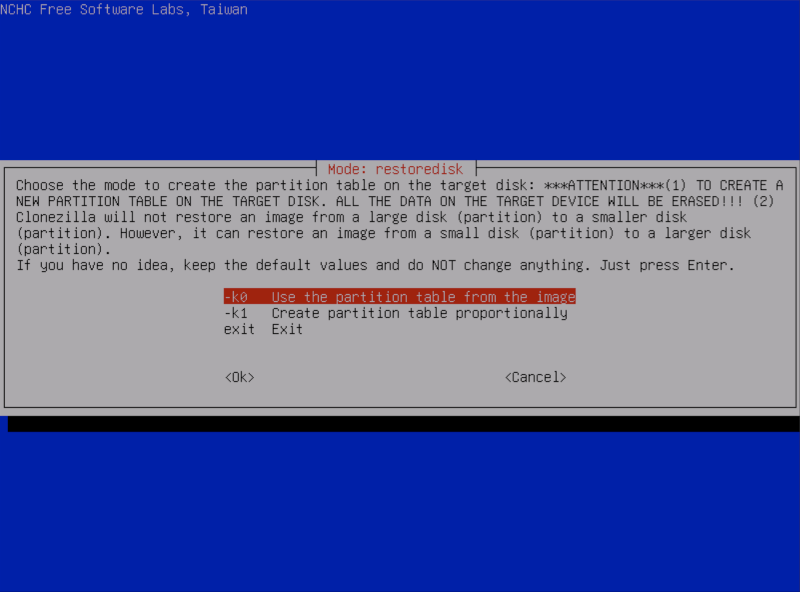
Überspringe die Überprüfung:
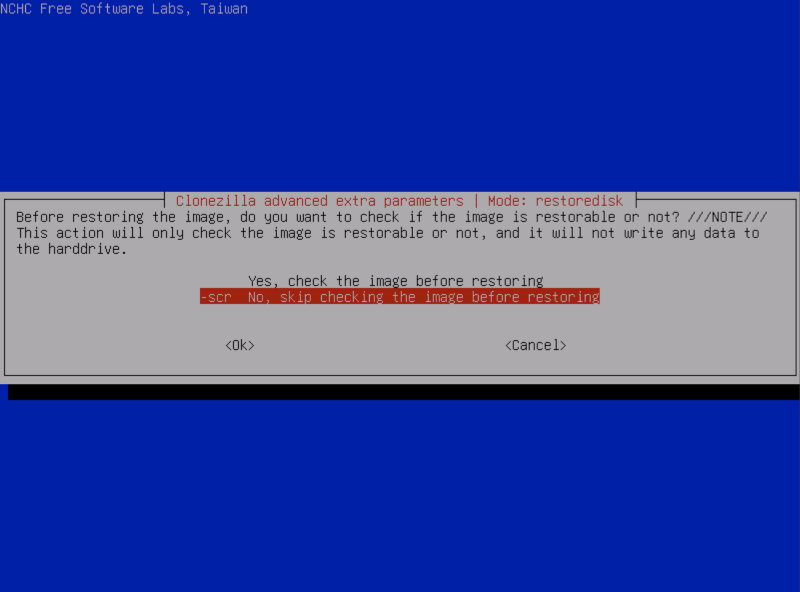
Wähle poweroff:
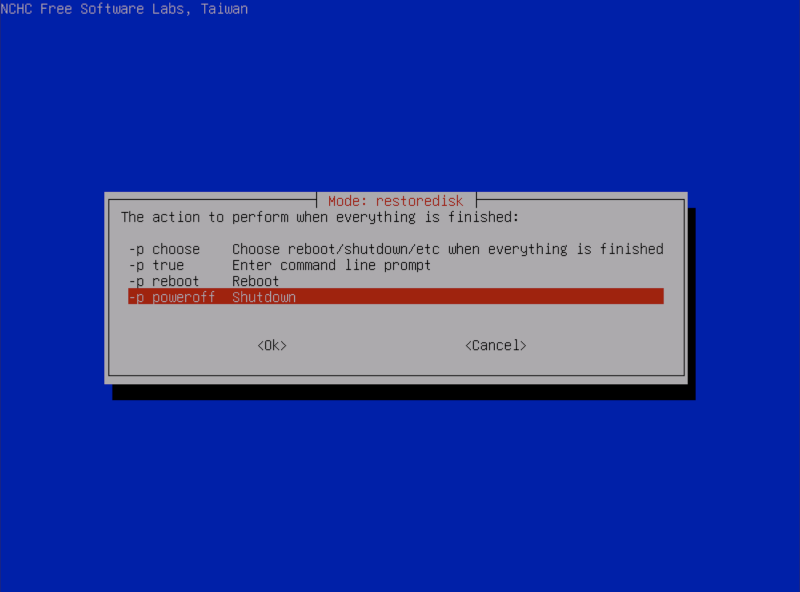
Drücke erneut die Eingabetaste:
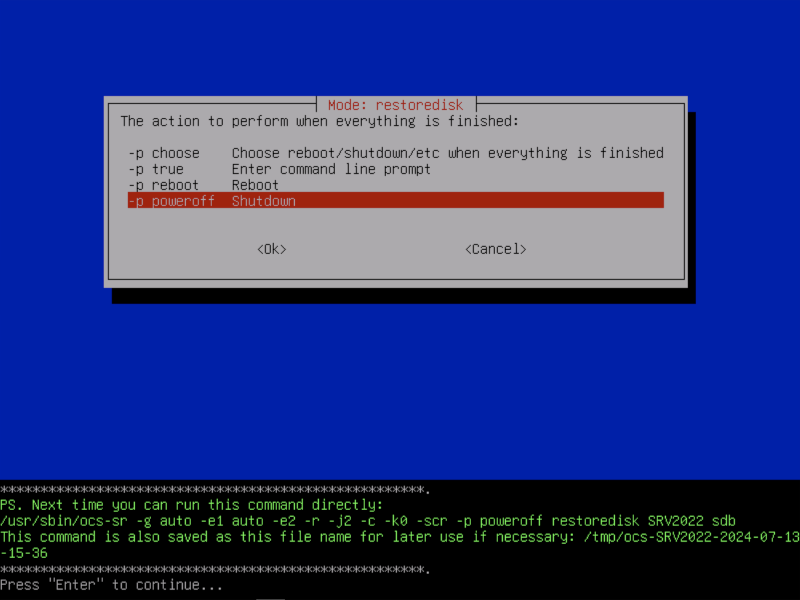
Drücke erneut die Eingabetaste:
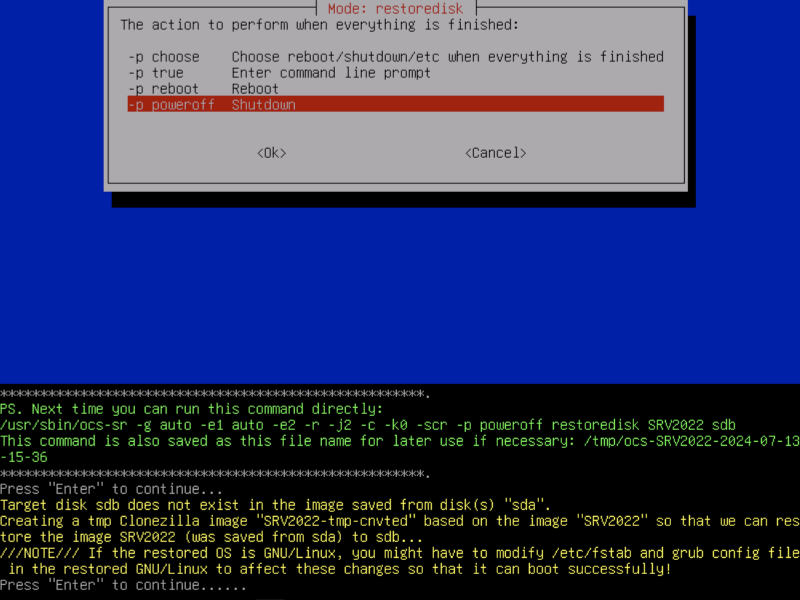
Drücke und bestätige zweimal y, um die Wiederherstellung zu starten:
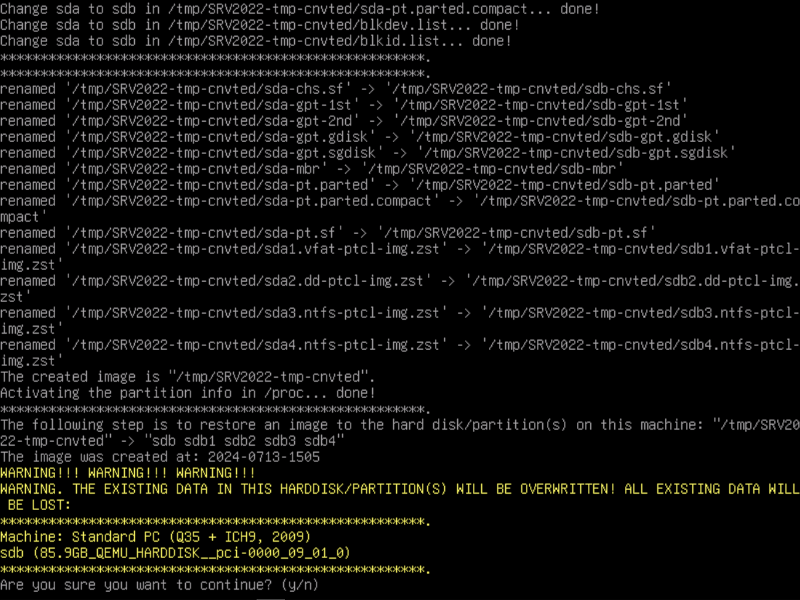
Dies dauert eine Weile. Wenn der Vorgang abgeschlossen ist, wirst du möglicherweise aufgefordert Enter zu drücken. Anschließend wird das Gerät heruntergefahren.
Warte bis der Vorgang abgeschlossen ist.
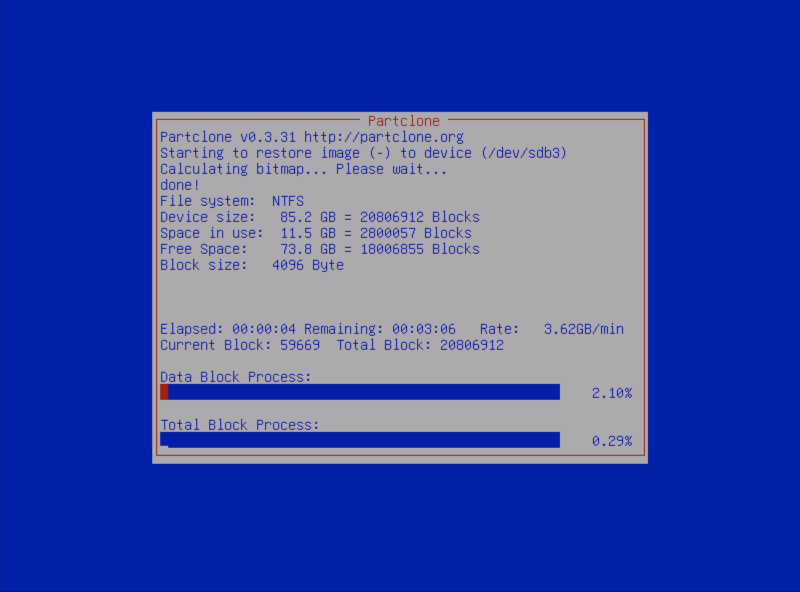
Gehe zurück zu den VM-Optionen und stelle sicher, dass die Startreihenfolge wie folgt aussieht:
Aktiviere ide0 und verschiebe es nach oben:
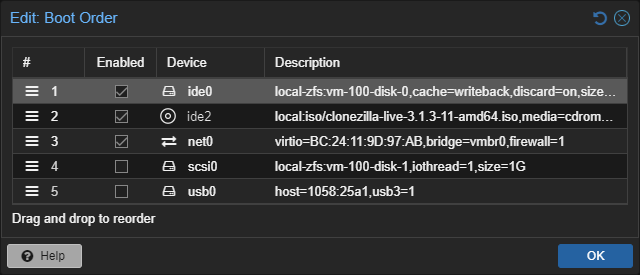
Entferne auch das USB-Gerät in Hardware der VM.
Ändere innerhalb von Hardware der VM auch das BIOS auf OVMF und füge eine EFI-Festplatte hinzu. Ändere die Maschine auch auf i440fx.
Schalte dann die VM ein und fahre sie wieder herunter, sobald du den Desktop erreicht hast.
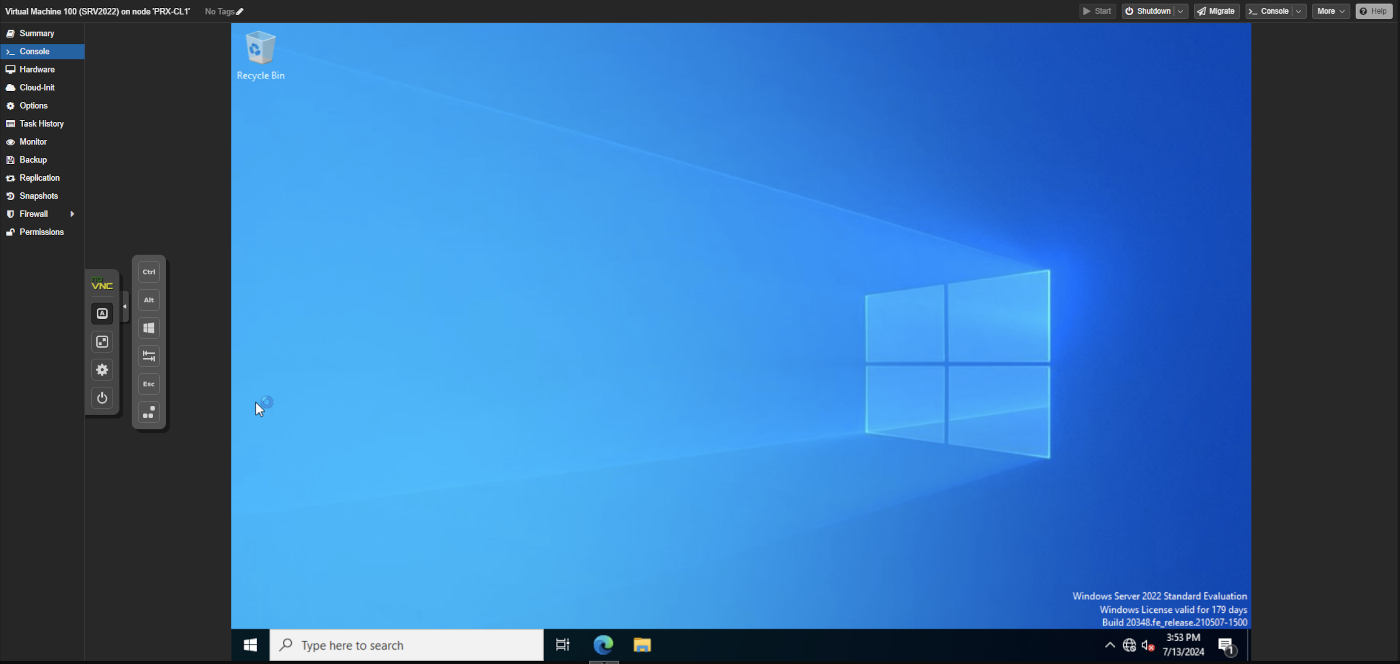
Trenne innerhalb von Hardware der VM die 1 GB große Festplatte und lösche sie.
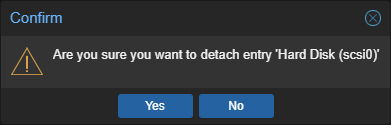
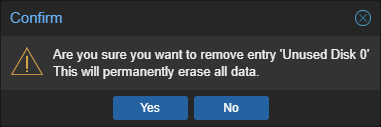
Trenne außerdem disk-0 und schließe sie erneut als SCSI an.
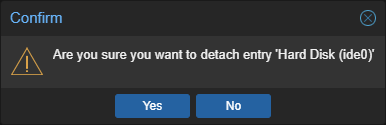
Klicke nach der Konfiguration auf Add.
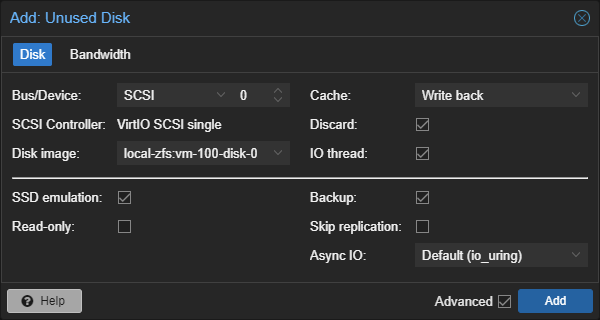
Gehe zurück zu Optionen in der VM und ändere die Startreihenfolge zurück:
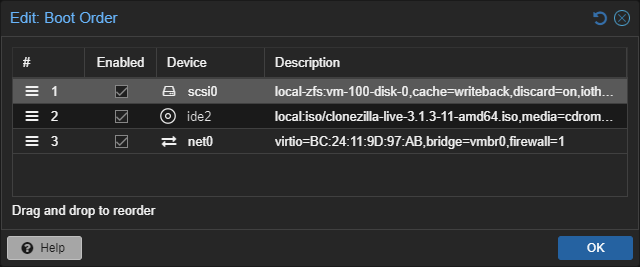
Starte die VM, konfiguriere die IP-Adresse und beobachte, ob alles funktioniert.
🎉 Herzlichen Glückwunsch, du hast einen physischen Computer auf eine Proxmox VE VM migriert.